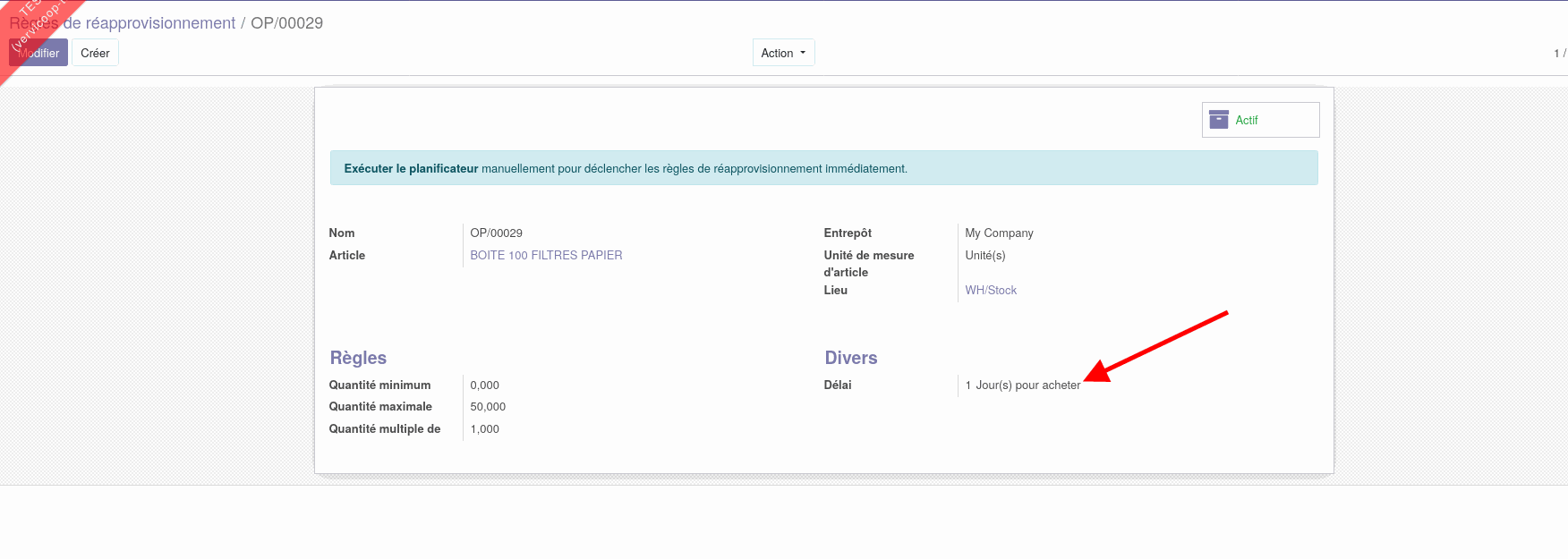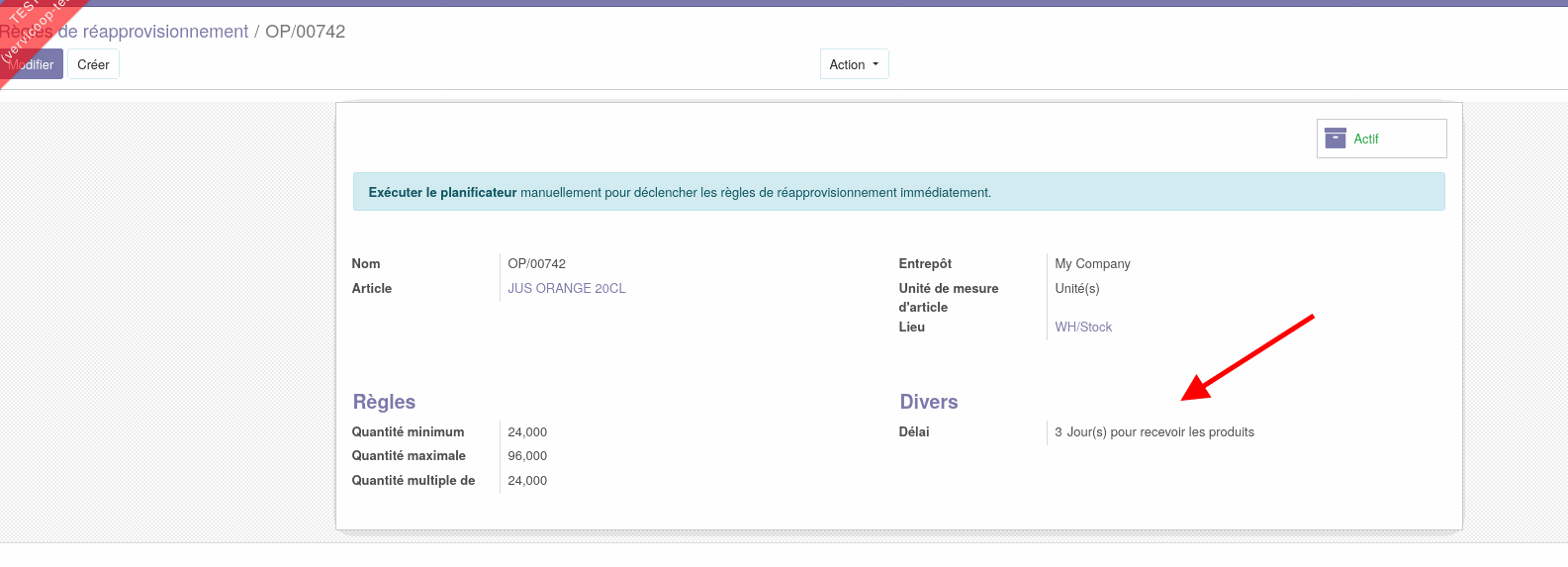Application Inventaire
L'application Inventaire, vous permet de gérer votre inventaire dans Odoo, de faire un inventaire global, de corriger votre stock, d'effectuer des analyses, etc.
- Présentation générale de l'application Inventaire
- Gérer son inventaire
- Faire un inventaire sur un article
- Faire un inventaire global
- Imprimer la liste des articles
- Corriger le stock dans Odoo et clôturer l'inventaire
- Réaliser l'inventaire en Excel (v12)
- Gestion d'un stock consigné
- Forcer la date de l'inventaire
- Effectuer des analyses
- Le rapport d'inventaire
- Le rapport de valorisation de l'inventaire
- Mouvement de produit et de stock [Créer]
- Configuration de l'application Inventaire
- Configurer les règles de réapprovisionnement (min-max)
- Entrepôts et emplacements
- Routes d'approvisionnement et règles de stock
- Gérer des lots
- Fonctionnalités/Modules supplémentaires Stock
- Afficher les références fournisseur de l'article sur le bon de réception
- Copier les quantités réservées des articles dans les quantités reçues
- Créer des entrées comptables pour valoriser les mouvements de stock [Compléter, Odoo SA]
- Ajouter des informations sur la couverture de stock d'un produit
- Transférer massivement le stock d'un emplacement/entrepôt à un autre
- Ajouter des actions supplémentaires dans la réception d'un article
- Garder l'ordre des articles du bon de commande vers le bon de réception
- Commandes en PdV non validées et erreurs de stocks en v12
- Associer un client à un entrepôt pour une livraison intermédiaire depuis un dépôt (partner_warehouse)
- Créer automatiquement des numéros de lots
- Encoder les transferts en scannant les codes barre
Présentation générale de l'application Inventaire
Vue rapide des menus et fonctionnalités
La vue d’ensemble
La vue d’ensemble est un tableau de bord qui permet d’avoir rapidement différentes informations par rapport aux mouvements d’inventaires. En effet, on peut y retrouver les réceptions, les livraisons etc.
Chaque case donne les informations des données à traiter mais aussi de leur état (en attente, en retard ou reliquat).
Le menu opération
Le menu Données de base
Le menu Analyse
Le menu Configuration
Paramètres généraux - Inventaire
Vous pouvez y accéder de deux façons, soit depuis le menu Configuration : Configuration < Paramètre généraux < "Inventaire"
soit depuis le sous-menu Configuration présent dans chaque application : Inventaire < Configuration < "Configuration" < Inventaire
La partie entrepôt présente 3 cases à cocher :
- Multi entrepôt
Cette case permet de gérer plusieurs entrepôts. Sans activer cette case à cocher, il n'est pas possible d'en créer un nouveau.
Mouvement de stock
Voici une illustration des différentes transferts qui s'opèrent sur un article dans le flux d'achat vente au niveau du stock, ainsi qu'une explication des smartbuttons que vous pouvez retrouver sur la fiche article.
Achat d'un article
Pour une explication détaillée du flux d'achat.
Lorsque vous achetez 10 unités d'un article et que la livraison n'est pas encore réceptionnée, vous avez :
- 10 articles achetés
- 0 articles en stock
- Les prévisions affichent 10 articles. Ces prévisions vous donnent l'état de votre stock en prenant en compte les achats confirmés mais non réceptionnés.
Lorsque vous en réceptionner la livraison, vous avez :
- 10 articles disponibles en stock
- 10 articles considéré comme achetés
Vente en point de vente
Pour une explication détaillée du flux de vente en point de vente.
Lorsqu'un client achète un exemplaire de l'article via la caisse :
- vous n'avez plus que 9 articles dans votre stock
- 1 article est considéré comme vendu
Vente via un bon de commande
Pour une explication détaillée du flux de vente par bon de commande.
Lorsque vous faite un bon de commande pour un client, tant que le produit n'est pas livré :
- vous avez toujours 9 articles dans votre stock
- 2 articles sont considérés comme vendus
- Les prévisions affichent 8 articles. Ces prévisions vous donnent l'état de votre stock en prenant en compte les commandes confirmées mais non livrées.
Si vous cliquez sur le stock, vous verrez que 1 article est réservé :
Une fois l'article livré, vous aurez :
- 8 articles en stock
- 8 articles en prévision
Historique des mouvements de stock d'un article
Le module stock_move_line_view_order permet d'afficher les mouvements de stock dans l'ordre du plus récent en haut et du plus ancien en bas pour facilement voir les derniers mouvements.
Gérer son inventaire
Faire un inventaire sur un article
Afin d'effectuer un inventaire sur un article.
- Cliquez sur le bouton “Mettre à jour le stock disponible” sur la fiche article,
Le type d’article doit être un produit stockable
Cela ouvre une fenêtre pour indiquer le stock :
- Modifiez la nouvelle quantité disponible
Attention, aucun autre inventaire (cf. inventaire global) ne doit être en cours pour pouvoir valider cette opération.
Faire un inventaire global
Créer un ajustement de stock (inventaire global)
Pour vérifier que les quantités de produits dans le stock correspondent à ce qui existe dans la base de données d’Odoo, vous pouvez procéder à un inventaire global.
Cette activité permettra de mettre à jour la base de données avec les quantités réelles du stock.
Entre le démarrage de l'inventaire (génération des lignes d'inventaire dans Odoo) et sa validation, certaines manipulations peuvent poser problème lors de la validation : suppression ou archivage d'un article, modification des unités ou des catégories d'unités. Si l'on réalise un inventaire sur une longue période, il est parfois nécessaire d'annuler l'inventaire initial et en recréer un nouveau afin de pouvoir valider (un export-import des quantités comptées est possible).
- Allez dans Inventaire < Opérations < "Ajustements de stock" puis cliquez sur "Créer".
- La date d'inventaire sera la date du jour.
- La date comptable est utilisée dans le cadre de l'évaluation de stock automatisée. Ce sera la date à laquelle les écritures comptables seront créées.
- Tapez le nom de votre inventaire et décidez l’objet de votre inventaire : tous les articles, une sélection manuelle d’articles, un seul article ou encore une catégorie d’article.
-
- “Tous les articles”, la liste des articles en stock sera pré-affichée et vous devrez rechercher article par article dans la liste afin de mettre à jour les quantités réelles.
- “Select product manually” afin de choisir l’un après l’autre les articles (ajoutez une ligne par article traité). Cela peut se faire rapidement en utilisant le code barres de l’article. ODOO affichera la quantité théorique et vous pourrez encoder la quantité réelle à côté.
- Ensuite, cliquez sur “Inventaire de départ” :
Si vous avez choisi l’option “tous les articles”, les articles qui ont été réceptionnés et vendus sont affichés avec les quantités remplies automatiquement :
Par exemple, la Moinette bio avait été commandée en 20 exemplaires et 3 exemplaires ont été vendus entre temps : cela fait 17.
Les articles en rouge correspondent à des quantités négatives. Cela signifie qu’une session de vente a eu lieu, alors qu’aucune opération d’achat/réception pour ces articles n’avait été enregistrée.
Inventaire global de fin d'année
Les supermarchés coopératifs qui doivent faire un inventaire global de fin d'année procèdent par exemple de cette manière (illustration fournie par Demain) :
- la veille de l'inventaire, après fermeture : extraction des produits actifs (code barre, ID Odoo, prix de vente, fournisseur, catégorie, quantité théorique en stock)
- le jour de l'inventaire : partage du fichier tableur contenant tous les articles sur 4 ou 5 postes avec douchette code barre
- chaque équipe de coopérateurs compte ses rayons (environ 7h)
- regroupement des fichiers en un seul afin d'avoir chaque ID article 1 seule fois avec le cumul des comptages.
- on lance un inventaire complet dans Odoo (cf. ci-dessus), puis on charge par import les quantités comptées sur les postes. (Tout article non compté sera mis à 0).
Imprimer la liste des articles
Avant de commencer l’inventaire, vous pouvez imprimer la liste des articles à inventorier.
- Allez dans Inventaire < Opérations < "Ajustements de stocks"
- Créez votre inventaire et sauvegardez en brouillon
- Sélectionnez votre inventaire et cliquez sur le bouton en haut au centre “Imprimer” et choisissez “Inventaire”.
Une fenêtre s’ouvre pour vous demander de sauvegarder le document pdf “inventory”.
Corriger le stock dans Odoo et clôturer l'inventaire
Après avoir compté votre stock,
- Allez dans Inventaire < Opérations < "Ajustement de stock" et sélectionnez votre inventaire
- Appuyez sur “Modifier” et ensuite corrigez, pour chaque article, les quantités dans la colonne “Quantité réelle” :
- Validez l’inventaire dans ODOO.
Cela va générer des mouvements de stock vers l’emplacement de stock “Pertes d’inventaire” pour les articles corrigés.
Réaliser l'inventaire en Excel (v12)
Cette méthode est généralement utilisée par les entreprises qui font des inventaires systématiques une fois par semaine.
Exporter et importer l'ensemble des articles inventoriés
- Allez dans Inventaire < Opérations < "Ajustements de stock"
- Créez un ajustement de stock "Ensemble des produits" avec inventaire de = "Tous les articles".
- Générez l'inventaire de départ. Ne validez pas et retournez sur la page "Ajustements de stock".
-
Sur la liste des ajustements de stock, sélectionnez celui qui vient d’être créé et exportez.
-
Ajoutez les champs de données qui vous sont nécessaires pour effectuer votre inventaire. Les champs suivants sont habtuellement exportés et ceux qui sont en gras doivent être exportés (afin de réaliser l'import) mais il est possible d’en rajouter.
- Référence de l'inventaire (Odoo le propose d'office)
- Nom affiché (Odoo le propose d'office)
- Date de l'inventaire (Odoo le propose d'office)
- Ne pas garder cette date pour avoir la date du jour
- Etat (Odoo le propose d'office)
- Attention, si l'on garde la colonne Etat, l'ajustement de stock sera mis directement en "Validé"
- Emplacement inventorié/ID Externe
- Inventaires/ID Externe (indique la référence de la ligne au sein d'un inventaire, une ligne par article)
-
Ne garder cette colonne que si l'on veut modifier un Ajustement de stock existant, sinon la retirer pour que Odoo créé un nouvel ajustement de stock.
-
- Inventaires/Article/ID Externe
- Inventaires/Article/Nom
- Inventaires/Article/Catégorie d'article
- Inventaires/Article/Fournisseurs
- Inventaires/Quantité théorique (c'est la quantité selon les mouvements dans stock d'achats, ventes, inventaires au moment de l'export).
- Inventaire/Quantité Vérifiée (c'est dans cette colonne qu'il faudra indiquer les vrais chiffres de l'inventaire)
- Inventaire/Lieu/ID Externe
- Inventaire/Unité de mesure d'article/ID Externe
- Société/ID Externe (c'est la référence de la société dans Odoo, car Odoo permet de travailler en multisociété).
- Modifiez l'Excel obtenu selon les besoins: trier par catégorie, par fournisseurs, enlever les produits inutiles... Il est important de conserver toutes les colonnes obligatoires (en gras ci-dessus).
Attention, si vous gardez seulement certaines lignes du fichier excel, veillez à ce que la première ligne contiennent toujours les infos pour les colonnes qui ne sont définies qu'une fois (Référence de l'inventaire, Date d'inventaire, etc.)
-
Faire l'inventaire: compléter la colonne
pour chaque article.
-
Import d'un ajustement de stock.
- Cliquer sur le bouton "Import" depuis la liste des ajustements de stock, puis sélectionner le fichier excel dans votre navigateur de fichier.
- Dans le tableau d'aperçu des colonnes qui seront importées, vérifier que les colonnes oblogatoires (en gras ci-dessus) ont bien été reconnues par Odoo, dans la seconde ligne de l'aperçu. Les colonnes non obligatoires ne doivent pas être importées. Le système indique "Ne pas importer" en rouge quand c'est le cas, et on peut manuellement indiquer qu'on ne veut pas importer une colonne en cloquant sur la petite croix en vis à vis de la correspondance trouvée.
- Points d'attention : bien vérifier que pour les champs reprenant des identifiants techniques, le système propose de faire la correspondance avec le champs "ID Externe". Par exemple pour la colonne "Inventaires/ID", la correspondance doit être "Inventaires / ID Externe".
- Tester l'import en cliquant sur le bouton "Test d'importation". Résoudre les éventuelles erreurs (parfois cryptiques) et quand tout est validé (le système affiche un message "Tout semble correct" dans un bandeau bleu), cliquer sur le bouton "Importer".
- Vous retrouvez votre inventaire importé dans la liste des ajustements de stock. Lorsque vous appuyez sur "Valider l'inventaire", les produits importés et leurs quantités seront alors listés.
Gestion d'un stock consigné
Dans la configuration de l'application Inventaire, il est possible de cocher la configuration "Consignation" pour activer la notion de "propriétaire sur le stock".
Une fois cochée, le champ "Propriétaire" apparait sur les bons de réception, ainsi que la mention "Attribuer un propriétaire".
Pour attribuer le même propriétaire à tous les éléments du bon de livraison, vous pouvez remplir le champ et cliquer sur "attribuer un propriétaire".
Il est également possible de définir un propriétaire article par article en cliquant sur l'icone à droite de la ligne de l'article.
Le stock rentré sur cet article va donc être considéré comme propriété du contact défini. Vous pouvez retrouver l'information depuis le smartbutton Stock disponible sur la fiche article.
Dans l'exemple ci-dessous, 50 unités appartiennent à Catherine, tandis qu'une unité appartient à l'entreprise.
Cela a pour conséquence que lorsque vous faite une valorisation de l'inventaire, le stock qui ne vous appartient pas n'est pas pris en compte.
Par défaut, lorsque vous vendez, le principe First In First Out s'applique. Ceci peut-être modifié sur la catégorie interne de l'article.
Forcer la date de l'inventaire
Le module stock_account_inventory_force_date doit être installé.
Ce module ajoute la possibilité de donner des droits à certains utilisateur pour changer la date de l'inventaire dans un ajustement de stock ou un inventaire globale. Normalement cette date n'est pas modifiable et est mise à la date du jour.
Configurer les droits
Cochez la case "Force inventory adjustment date" dans le profil utilisateur souhaité.
Forcer la date de l'inventaire
Lorsque vous êtes dans un ajustement de stock, cocher la case "Force inventory date" pour pouvoir modifier le champs "Date d'inventaire".
Effectuer des analyses
Le rapport d'inventaire
- Allez dans Inventaire < Analyse < "Rapport d'inventaire"
Le rapport d’inventaire permet d’avoir une vue sur son stock actuel ou à une date précise.
Le rapport de valorisation de l'inventaire
- Allez dans Inventaire < Analyse < "Valorisation de l'inventaire"
Ce rapport permet de voir l’inventaire en termes d’argent immobilisé, actuel ou à une date précise.
La date utilisée est bien celle du mouvement de stock (la date d'inventaire et pas la date comptable de l'ajustement de stock.
Pour paramétrer comment est calculé la valeur de chaque produit, il faut se rendre sur la catégorie des articles.
Mouvement de produit et de stock [Créer]
Configuration de l'application Inventaire
Configurer les règles de réapprovisionnement (min-max)
Il est possible de configurer des règles simples de réapprovisionnement, de type “min-max”.
- Allez dans Inventaire < Données de base < "Règles de réapprovisionnement”.
- Vous devez créer une nouvelle règle pour chaque article et indiquer la quantité minimum et maximale :
Vous pouvez ensuite lancer régulièrement les règles de réapprovisionnement afin de générer des bons de commandes brouillons qui proposeront l’achat des articles afin d’arriver aux quantités maximum.
Attention, les règles de réapprovisionnement automatique compare la quantité en stock avec la quantité minimum + les quantités attendues dans des Commandes fournisseurs (brouillon, envoyée, et a approuvée). Si il y a une vieille commande fournisseur non confirmée qui traîne, elle sera prise en compte et faussera les calculs de quantité seuil. Il faut donc annuler les anciennes commande fournisseur non confirmées.
Sur les règles de réapprovisionnement, on peut définir des délais de deux types :
1. Jours pour acheter
Les jours pour acheter vont effectivement changer la date de la commande et y ajouter les jours définis.
Dans ce cas là, la date prévue est définie par la date de la commande (date du jour + nb de jour pour acheter) + délai de livraison (défini dans l'onglet Achat, sur la ligne fournisseur).
2. Jours pour recevoir les produits
Les jours pour recevoir les produits engendrent un calcul un peu plus complexe.
La date de la commande est du coup définie par la date du jour - le délai de livraison + le nombre de jour pour recevoir les produits.
En ce qui concerne la date prévue :
- Si le délai de livraison est >nombre de jour pour recevoir la commande alors la date prévue est définie par la date du jour - le délai de livraison + le nombre de jour pour recevoir les produits.
- Si le délai de livraison est = nombre de jour pour recevoir la commande alors la date prévue est définie par la date du jour + le délai de livraison
- Si le délai de livraison est < nombre de jour pour recevoir la commande alors la date prévue est définie par la date du jour + le nombre de jour pour recevoir les produits.
Entrepôts et emplacements
Entrepôt
Un Entrepôt est le bâtiment où vos articles sont stockés.
Pour accéder à vos entrepôts,
- Allez dans Inventaire < Configuration < "Gestion des entrepôts" < entrepôts
Par défaut, vous ne pouvez avoir qu’un seul entrepôt. Pour en rajouter, allez dans les paramètres généraux.
Plusieurs entrepôts amène à avoir plusieurs stocks.
-
- un Emplacement est un espace spécifique dans votre entrepôt (une étagère, un plancher, une allée, etc…).
Par conséquent, un emplacement fait partie d’un seul entrepôt.
-
- Les Emplacements Physiques sont des emplacements internes qui font partie des entrepôts que vous possédez.
- Les Emplacements des Partenaires sont des espaces dans l’entrepôt d’un client et/ou d’un fournisseur.
- Les Emplacements Virtuels sont des lieux qui n’existent pas, mais dans lesquels les produits peuvent être placés quand ils ne sont pas encore (ou plus) physiquement dans un stock. Ils sont utilisés lorsque vous voulez placer des articles perdus hors de votre stock (dans la Perte de stock), ou lorsque vous voulez prendre en compte des articles qui sont sur le chemin de votre entrepôt (Approvisionnement).
Par défaut, il n’y a pas d’emplacement physique défini. Pour les utiliser, allez dans la partie paramètres généraux.
Adresse de réception
Pour définir l'adresse de réception qui apparaitra sur les bons de commande d'achats et les bons de livraisons, il faut configurer l'adresse de l'entrepôt, comme expliqué ici.
Routes d'approvisionnement et règles de stock
Dans l'application Inventaire, les routes permettent d'automatiser un flux de stock en appelant des règles de stock parmi les suivantes.
Achat
Un bon de commande client (ou une autre règle) déclenche la création d'ordres d'achat pour les produits à livrer.
Règles de flux poussés
La réception d'un produit dans un emplacement de l'entrepôt déclenche son transfert vers un autre emplacement.
Règles de flux tirés
Un bon de commande client (ou une autre règle) déclenche un transfert depuis un autre emplacement.
Règles de flux tirés et poussés
Un bon de commande client déclenche une demande de transfert vers un autre emplacement et un deuxième transfert à leur réception, vers l'emplacement de stock.
Ces règles peuvent être combinées au sein d'une route pour réaliser la stratégie de réapprovisionnement désirée.
Approvisionner à la commande
Pour définir des routes, activer l'option "Routes en plusieurs étapes" dans la configuration de l'inventaire. L'option "Emplacements de stockage" sera automatiquement activée, si elle n'était pas déjà cochée.
Afficher les routes de l'entrepôt (que l'on retrouve aussi dans l'onglet "Configuration" du module inventaire). Les routes "Acheter" et "Approvisionner à la commande" existent déjà.
Ces routes peuvent être appliquées, au choix :
- à tous les produits d'un l'entrepôt
- à une catégorie de produits et toutes ses sous-catégories
- à un produit en particulier (NB : pas réussi à sélectionner individuellement une route sur un produit)
- à une ligne de commande de vente (pas testé)
La route "Acheter" appelle une règle "Acheter" ou "WH: Stock (Buy)", définie avec le type d'opération "Réception" pour l'entrepôt que l'on gère. Cette règle génère une demande de prix quand des bons de commande client existent à l'état confirmé.
Pour que les routes désirées puissent être appliquées aux bons de commande client existants à un moment donnée, il faut au préalable créer une règle de réapprovionnement pour chaque produit, avec les quantités min et max à zéro.
La création des ordres d'achat, selon la route définie (voir plus bas), sera déclenchée par le plannificateur. Celui-ci tourne automatiquement une fois par jour, et peut être lancé manuellement dans l'onglet "Opérations" du module inventaire :
Toujours acheter les produit à livrer
C'est le cas le plus simple : tout bon de commande client déclenchera un ordre d'achat quel que soit le stock.
On peut utiliser la route "Acheter", sur les produits que l'on veut réapprovisionner selon cette stratégie.
Réapprovisionner en fonction du stock
[à tester] Il est possible de déclencher un ordre d'achat seulement s'il n'y a pas suffisamment de produits disponibles en stock.
On peut utiliser la route "Approvisionner à la commande", sur les produits que l'on veut réapprovisionner selon cette stratégie.
Expédier les ventes à la commande
[Pas testé] Pour appliquer des routes d'expédition en fonction des commandes, Odoo permet d'activer l'option "Routes par commande" dans la configuration des ventes et d'ajouter des routes à cet effet.
Gérer des lots
Il est possible de définir des lots sur les articles qui seront repris dans les différents mouvements de stock. Cela permet de gérer la traçabilité des produits.
Configuration
Afin d'activer cette configuration, aller dans la configuration générale de l'application stock et cocher la case"Lots et numéros de série".
Pour pouvoir utiliser cette fonctionnalité, aller ensuite sur la fiche d'un produit. Il faut que celui-ci soit de type "stockable" pour que l'onglet "stock" soit visible.
Dans l'onglet "stock", cocher "par lots".
Une colonne "lot/numéro de série" apparait alors à chaque mouvement de stock.
Pour chaque type d'opération, il est possible de définir si il faut créer des nouveaux numéros ou utiliser les existants.
Pour y accéder, aller dans l'application Stock<Configuration<Types d'opération.
Cliquer ensuite sur les types d'opération souhaités
Inventaire
Ainsi, lors que vous faites un inventaire, il est possible de définir le numéro de lot.
Les différents lots d'un article se retrouvent aussi depuis les smartbuttons de la fiche article.
Achat
Si l'application "achat" est installée, lors d'une réception, il est également possible de définir un numéro de lot lors de la réception des articles, depuis le bon de livraison.
Vente
Si l'application "vente" est installée, les numéros de lots sont également repris dans les bons de livraison d'une commande.
Par défaut, Odoo propose de vendre d'abord les lots les plus anciens. Cependant, il est possible de définir, par catégorie d'article, d'autres règles.
Fonctionnalités/Modules supplémentaires Stock
Afficher les références fournisseur de l'article sur le bon de réception
Le module stock_product_weight_on_receipt permet d'afficher la réf. fournisseur et le poids de l'article sur le bon de réception.
Ce module possède une dépendance sur le module ; stock, beesdoo_product
Copier les quantités réservées des articles dans les quantités reçues
Ce module possède une dépendance sur le module stock.
Ce bouton n'est disponible que quand le bon de livraison/de réception est en statut "Prêt".
Créer des entrées comptables pour valoriser les mouvements de stock [Compléter, Odoo SA]
Le module stock_account permet de créer des entrées comptables pour valoriser les mouvements de stock. Il ajoute deux fonctionnalités :
De plus, les Tableau de bord et Rapports de gestion d'entrepôt comprennent : L'inventaire valorisé à date donnée (prise en compte des dates antérieures)
Ajouter des informations sur la couverture de stock d'un produit
Le module product_stock_coveragepermet d'afficher des informations supplémentaires sur l'onglet Inventaire de la fiche d'un article mais également au niveau de la vue "Liste" de l'ensemble de vos articles.
1. Ajout sur la fiche produit, (onglet inventaire) la section Stock Coverage qui calcule le total consommé, permet de configurer la période de calcul, et indique la durée de couverture de stock en conséquence.
2. Ajoute l'information du prix de vente total effectif (sur base des ventes réelles) sur la période de calcul de vente (stock coverage).
3. La vue liste des articles affiche des colonnes en plus.
Ce module possède une dépendance sur les modules stock et point_of_sale
Transférer massivement le stock d'un emplacement/entrepôt à un autre
Vous pouvez ensuite choisir l'emplacement/l'entrepôt de destination et d'origine et choisir si le transfert est immédiat ou planifié.
Les lignes peuvent être éditées.
Cliquez ensuite sur planned transfert ou immediate transfert
Attention
- les quantités réservées seront transférées.
- il n'est pas possible de transférer plus que la quantité en stock.
- lors d'un transfert immédiat, les quantités vont être transférées et ce transfert sera repris dans un mouvement de stock.
- lors d'un transfert planifié, le mouvement de stock sera créé en brouillon et devra être validé.
Ajouter des actions supplémentaires dans la réception d'un article
Le module beesdoo_stock vous permet d'effectuer des actions supplémentaires sur vos articles réceptionnés, directement sur le bon de livraison.
Pour ce faire, cliquez sur "Actions on articles".
Cliquez sur le bouton "Actions".
1. "Adapt Sales prices" vous permet de directement modifier le prix de vente de votre article en cliquant sur la ligne de votre article.
2. "Request label printing" vous permet de directement modifier la réquisition d'impression du label directement sur vos articles réceptionnés.
En cliquant sur "Request label printing", cela modifiera le paramétrage suivant de votre article,
3. "Set label as printed"
Ce module possède une dépendance sur ; Stock (Inventaire)
Garder l'ordre des articles du bon de commande vers le bon de réception
Description du besoin
Lorsqu'une commande est faite auprès d'un fournisseur, les articles sont repris dans le bon de commande selon un ordre défini. Certains fournisseurs respectent scrupuleusement cet ordre pour générer à leur tour leur bon de livraison.
Dans Odoo, le bon de réception ne reprend pas systèmatiquement le même ordre d'affichage des articles que le bon de commande d'achat à son origine. Cela peut compliquer le contrôle de la réception quand le fournisseur avait suivi l'ordre du bon de commande d'achat.
Modules OCA
Pour forcer le système à conserver un ordre bien défini entre le bon de commande d'achat et le bon de réception, deux modules de l'OCA sont la solution : Purchase_order_line_sequence et stock_picking_line_sequence.
Ces module permettent de modifier l'ordre des articles sur un bon de commande d'achat. Cet ordre est conservé lors de la génération PDF du bon de commande.
L'ordre est bien respecté au moment de valider le bon de commande et cet ordre est répercuté sur le bon de réception.
Cela dit, si par la suite on décide de modifier l'ordre des lignes sur le bon de commande, cela ne les modifie pas sur le bon de réception, et inversément.
Commandes en PdV non validées et erreurs de stocks en v12
Des clients de Coop IT Easy qui utilisent les stocks et le point de vente ont rapportés en 2021 un problème : les mouvements de stock liés aux ventes en point de vente n'étaient plus tous validés. Certains restaient en statut "en attente" ou "prêt".
Illustration :
On voit 24 Commandes en PdV à traiter. Cela devrait toujours être à 0.
Il était même impossible de les valider manuellement à cause d'erreurs du type : "La quantité de Nom du produit débloquée ne peut pas être supérieure à la quantité en stock.".
Ce problème a été reporté dans la communauté OCA : https://github.com/OCA/stock-logistics-warehouse/pull/1284
Grâce à l'entraide entre contributeurs, une solution a été mise en place : le module "stock_realign_move_and_quants" a été créé.
Il permet de :
- forcer le contrôle de cohérence entre les quants et les moves à chaque mouvement de stock (invisible pour l'utilisateur, cela se fait en continu chaque fois que des mouvements de stocks sont réalisés)
- lancer un inventaire de correction pour forcer la cohérence sur tous les articles qui comportent des incohérences (de type "stockable"). Cette action se fait via le module "Inventaire" > Configuration > Stock Fix Operations > Align STock Moves and Quants.
-
Cliquer sur ce point de menu permet d'afficher une fenêtre qui affiche la date du 1er mouvement de stock historique. Laisser ainsi et cliquer sur le bouton pour lancer le calcul.
-
Cela affiche un inventaire avec la liste des articles incohérents.
- Valider l'inventaire.
- Répéter l'opération jusqu'à ce que la fenêtre affiche finalement “No discrepancies found betwen stock moves and quants.”
-
Ce module ne corrige pas le problème de fond mais permet d'éviter des incohérences au fil de l'utilisation d'Odoo.
Associer un client à un entrepôt pour une livraison intermédiaire depuis un dépôt (partner_warehouse)
Le module partner_warehouse a été créé à la demande de la Brasserie du Renard.
Contexte
La brasserie du Renard a des entrepôts intermédiaires à Bruxelles et Namur. Des bières sont déplacées depuis le stock de production vers les stock de Namur et de Bruxelles de manière prévisionnelle, chez les livreurs à vélo. Quand un client de la région de Bruxelles par exemple fait une commande, il faut que la livraison dans Odoo soit associée automatiquement à l'entrepôt de Bruxelles.
Il faut donc faire les mouvements vers les entrepôts internes réguliers et faire des mouvements depuis le stock Bruxelles ou Namur vers le client (sur base du bon de commande client).
Configuration
Créer un nouvel entrepôt “Namur”.
Dans ce cas, toutes les préparations de réception/transfert interne/livraison liées à l’entrepôt sont créées par le système, et il y a un emplacement de stock au sein de l’entrepôt Namur.
Sur la fiche du client, il faut adapter l’entrepôt duquel le stock sera sorti lors de la livraison au client. Cela se fait sur la fiche client, dans l’onglet “Ventes & Achats” :
Utilisation
Lors de la création d’un bon de commande, le système prend en compte l’entrepôt défini pour le client en question et l'utilise comme Entrepôt d'origne pour effectuer les mouvements de stock sur le bon de livraison.
Créer automatiquement des numéros de lots
Le module stock_picking_auto_create_lot doit être installé.
Ce module permet d'automatiquement générer des numéros de lot lors de la réception des marchandises.
Pour configurer le module, aller dans l'application Stock< Configuration< Types d'opération :
- Cocher "Auto Create Lot"
- Le cas échéant, cocher "Utiliser les existants" pour permettre de réutiliser un numéro de lot créé par d'autres bons de réception.
Il faut ensuite cocher la même case sur chaque fiche article pour laquelle un lot doit être automatiquement créé.
Lorsqu'un bon de réception est créé, la validation crée automatiquement les lots.
En v16, une adaptation a été faite au module, permettant depuis la vue des types d'opération de maitriser le nom du lot via une expression qui a accès à des variables par défaut, par exemple la date ou des informations présentes sur la ligne du mouvement de stock.
Si le champ est vide, la séquence par défaut est utilisée.
Exemples d'expression :
{{stock_move_line.picking_id.partner_id.name}}/{{datetime.date.today().isoformat()}}{{stock_move_line.env["ir.sequence"].next_by_code("stock.lot.serial")}}
Il peut alors s'avérer nécessaire de cocher la case "Utiliser les existants", sinon le système ne permettra pas la création d'un numéro de lot identique au précédent et bloquera la validation des réceptions correspondant aux mêmes paramètres que ceux référencés dans l'expression.
Encoder les transferts en scannant les codes barre
Le module stock_barcodes permet d'encoder des réceptions et des livraisons en encodant les code barre des produits.
Si une réception est en état "Prêt", alors le bouton "Scan Barcodes" s'affiche.
Le bouton amène à un écran de scan depuis lequel on peut scanner les produits. Il faut bien sur que le code barre des produits soit encodés dans Odoo.
Après scan du produit, le produit est encodé avec une quantité de 1. Pour modifier la quantité, on peut scanner plusieurs fois. On peut aussi passer en mode "entrée manuelle" pour encoder la quantité manuellement. Enfin confirmer en cliquant sur "+ manual entry".