Gérer les modèles de mails
Certains mails sont automatiquement envoyés aux partenaires lors de certaines actions (ex. Cooperators, validation d’une demande de souscription) et d’autres sont proposés (ex. Envoi d’une facture) comme template.
Pour accéder à la liste des templates disponibles,
Adapter ou traduire un template existant
Vous pouvez adapter ou traduire un template existant.
Cliquez sur le template que vous souhaitez modifier.
Vous pouvez adapter directement dans le mail.
Attention : les caractères spéciaux renvoient à des objets d'Odoo qui seront liés à la personne à qui est envoyé le mail. Les if-else/end permettent d'envisager plusieurs cas de figure. Nous conseillons de ne pas modifier ces caractères.
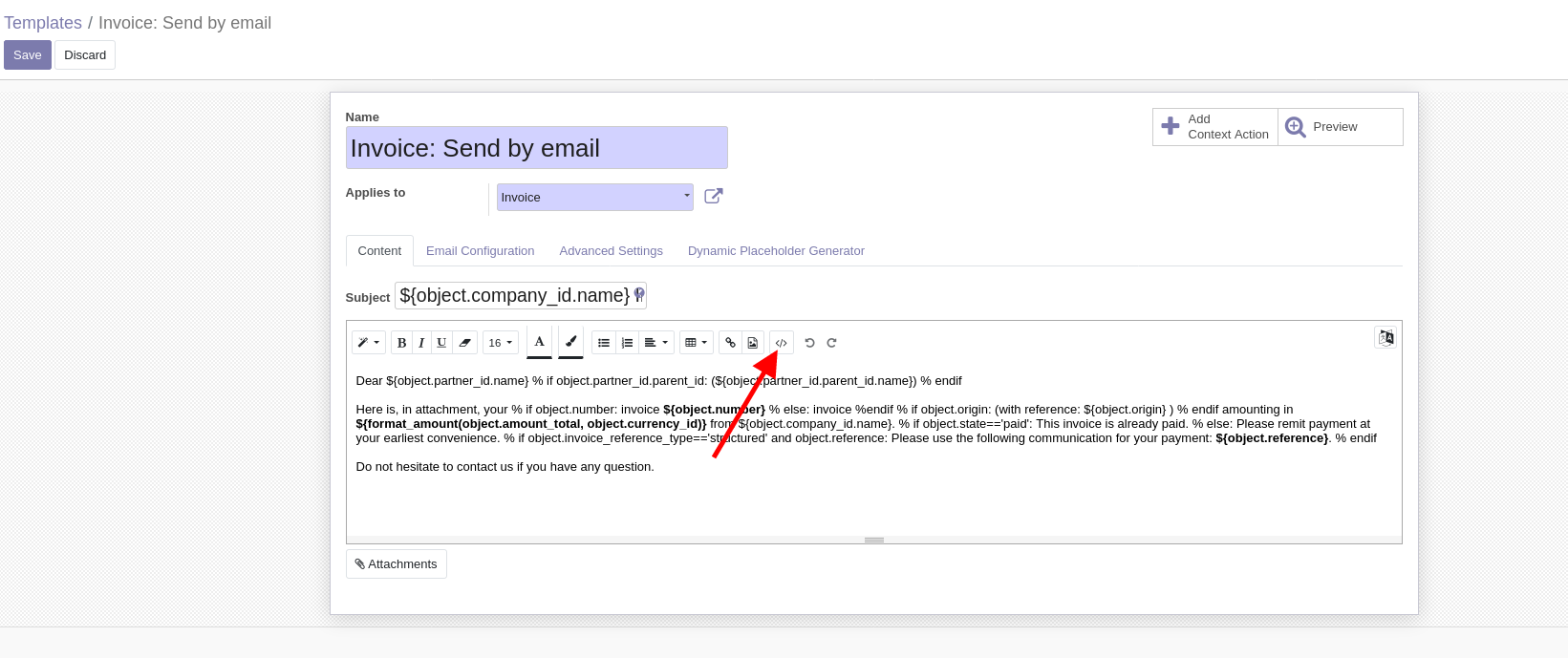 Afin d'avoir une vue sur la mise en page, en mode débug, vous pouvez cliquer sur l'icone </>.
Afin d'avoir une vue sur la mise en page, en mode débug, vous pouvez cliquer sur l'icone </>.
Dans la version 16, pour avoir accès à cette vue, il faut double cliquer sur une partie du texte et puis sur l'icône. 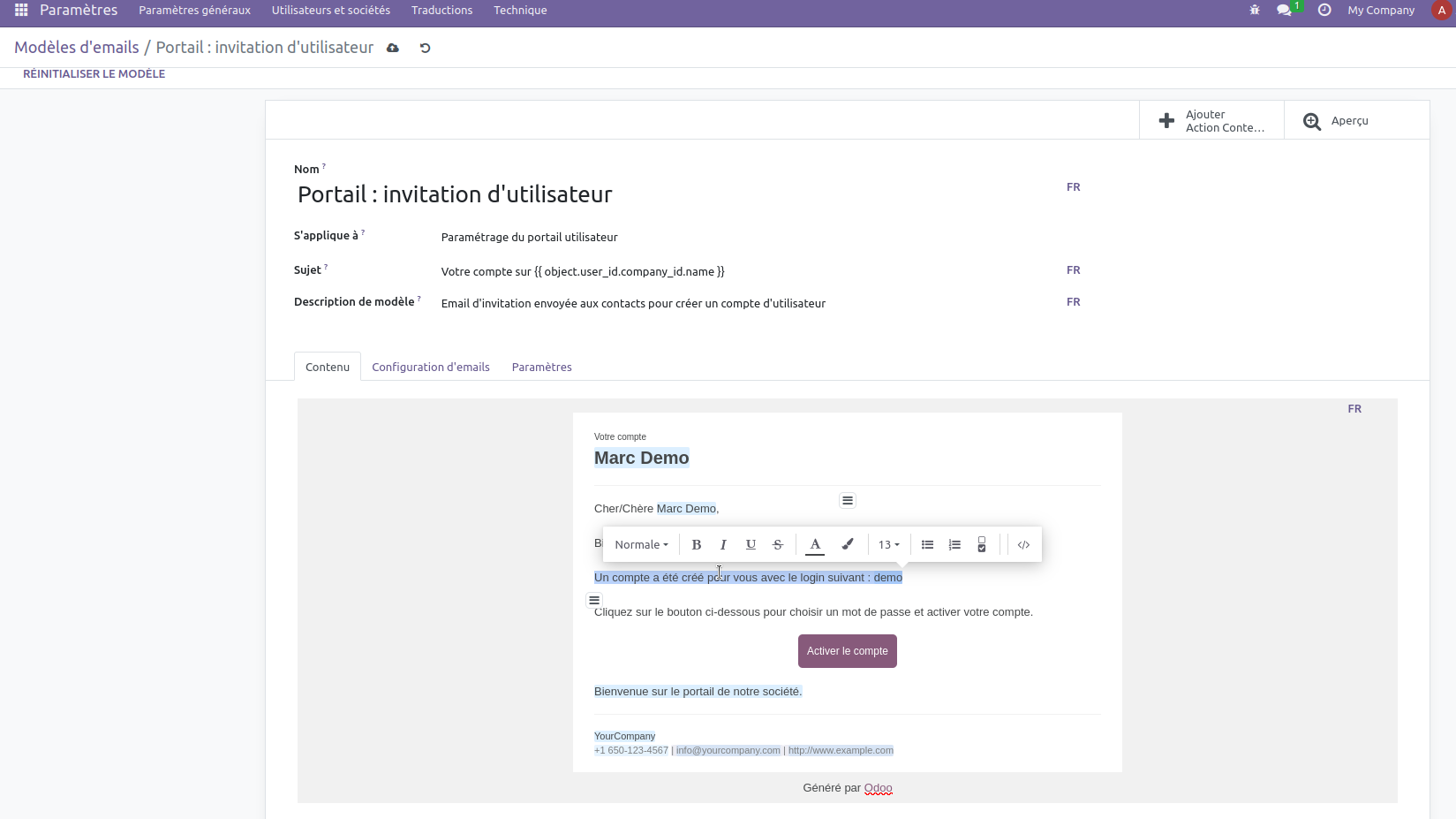
Pour sortir de la vue, cliquer sur l'icône. 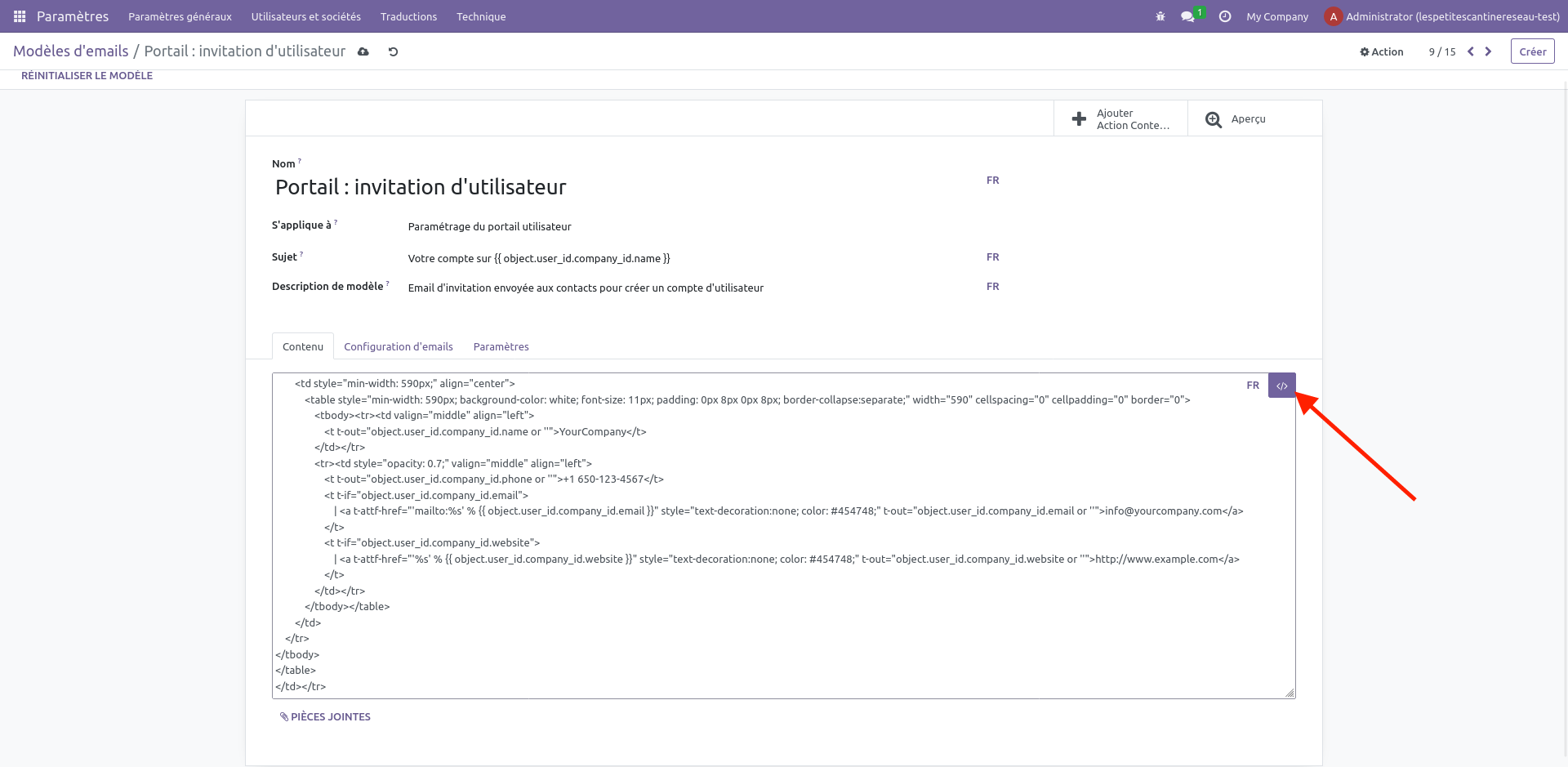
Pour gérer les traductions, vous pouvez cliquer sur l'icône ci-dessous (une icône de langue chinoise ou une icône d'une petite planète en version 16).
Pour chaque langue, il faudra adapter la traduction, en faisant attention à la mise en page.
Il est impératif de ne pas toucher aux termes sources.
Créer un nouveau template
Pour créer un nouveau template, cliquez sur créer.
Il est possible depuis cette vue de traduire un mail dans une langue déjà chargée.
Onglet contenu
- Indiquez d'abord le nom (1) du template et à quel objet (2) il s'applique dans Odoo (contact, facture..).
Ensuite vous pouvez commencer à configurer le contenu depuis l'onglet correspondant, via l'objet du mail (3) et son contenu (4).
Pro tips : en cliquant sur </> (5 - visible seulement en mode développeur) vous pouvez voir les balises utilisées dans la mise en page.
Onglet Configuration de courriels
Cet onglet vous permet de définir notamment :
-
- l'adresse de l’expéditeur
- les personnes à mettre en copie
- l'adresse de réponse
Onglet paramètres avancés
Cet onglet vous permet de définir notamment :
-
- la langue
- le serveur utilisé pour l'envoi
- si le mail est supprimé automatiquement après envoi (il ne reste pas dans la queue des mails).
- les rapports pdf à joindre

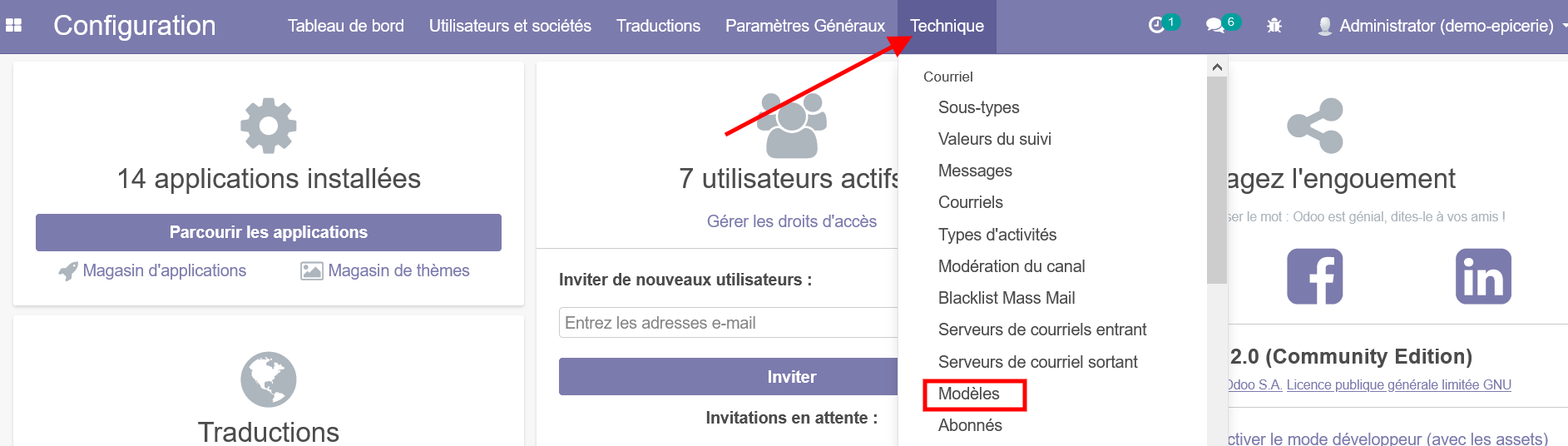
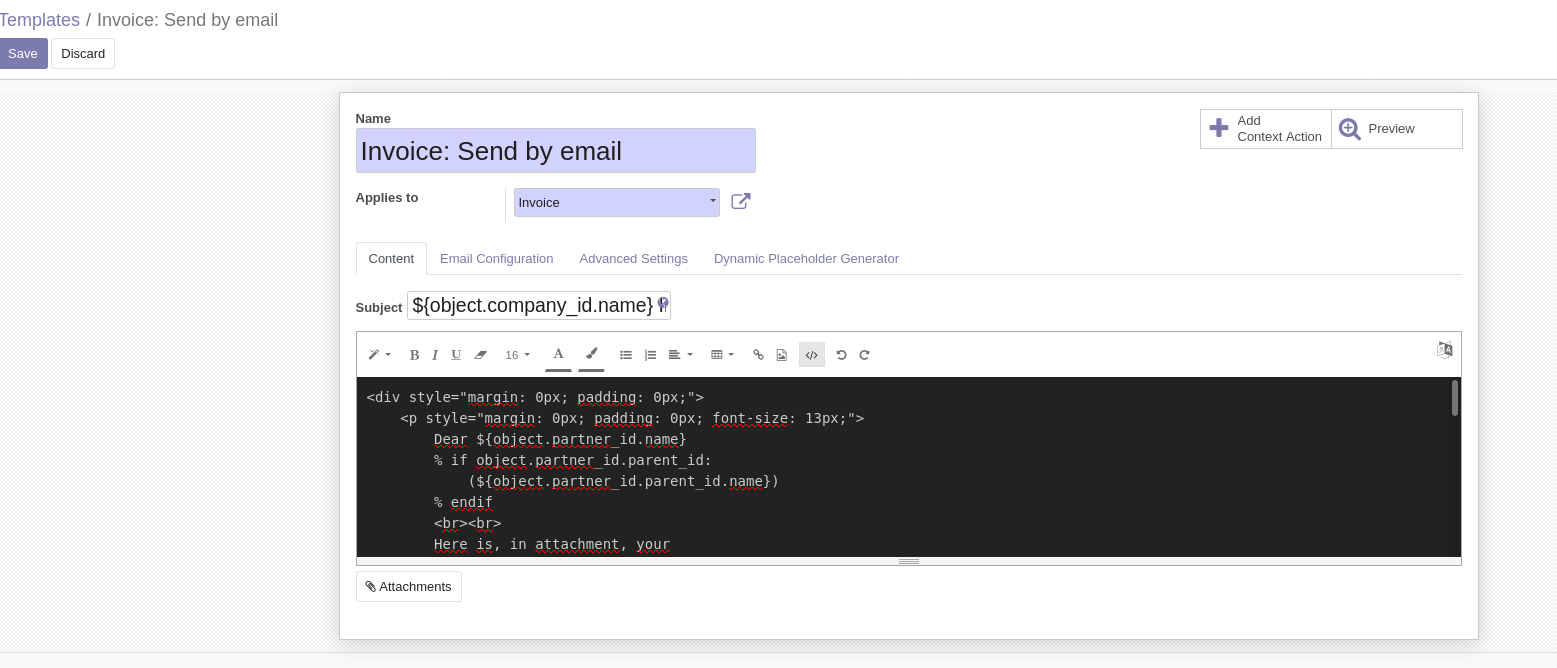
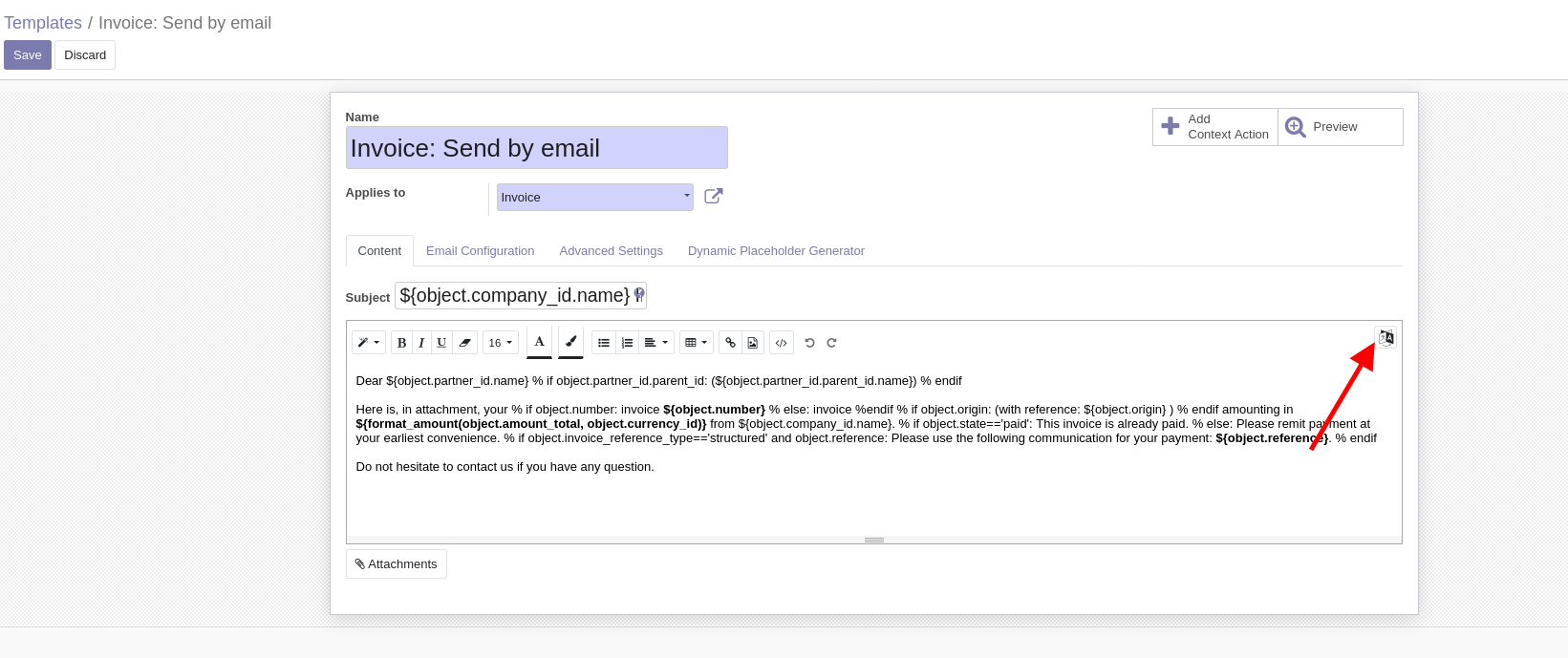
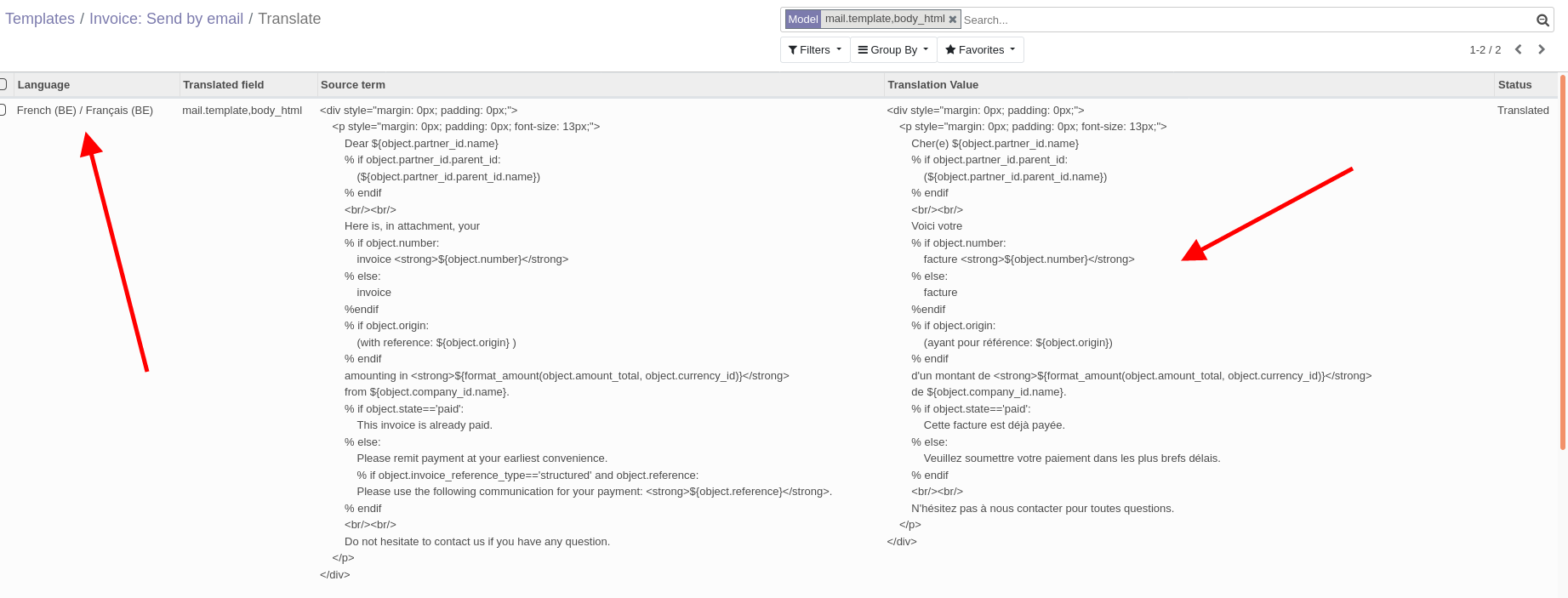
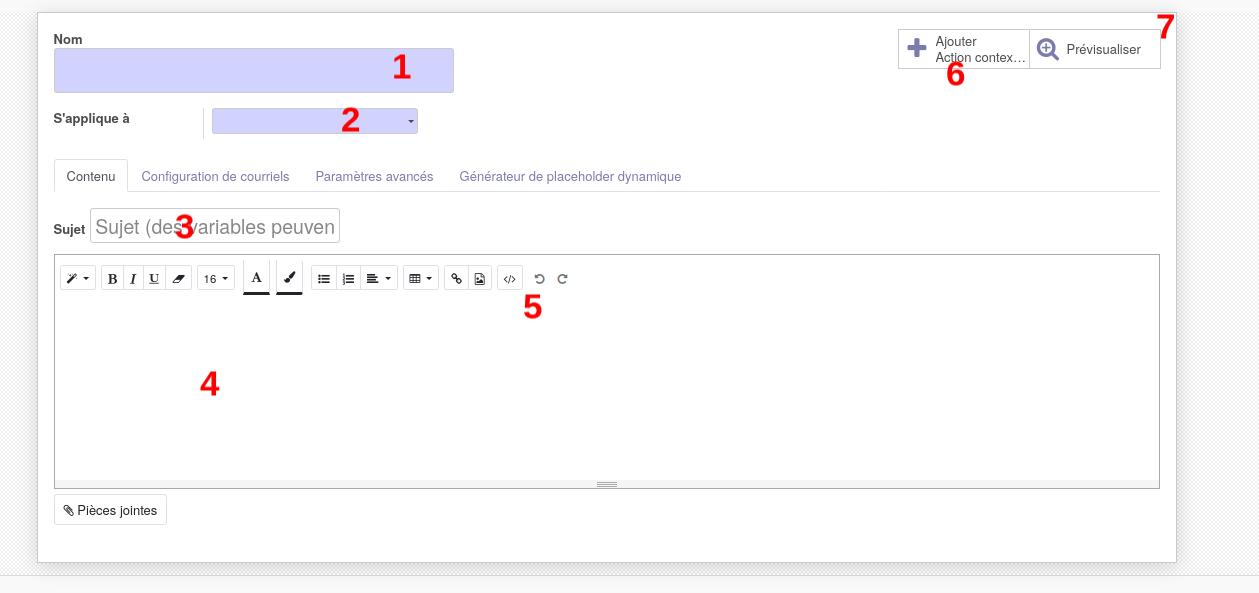
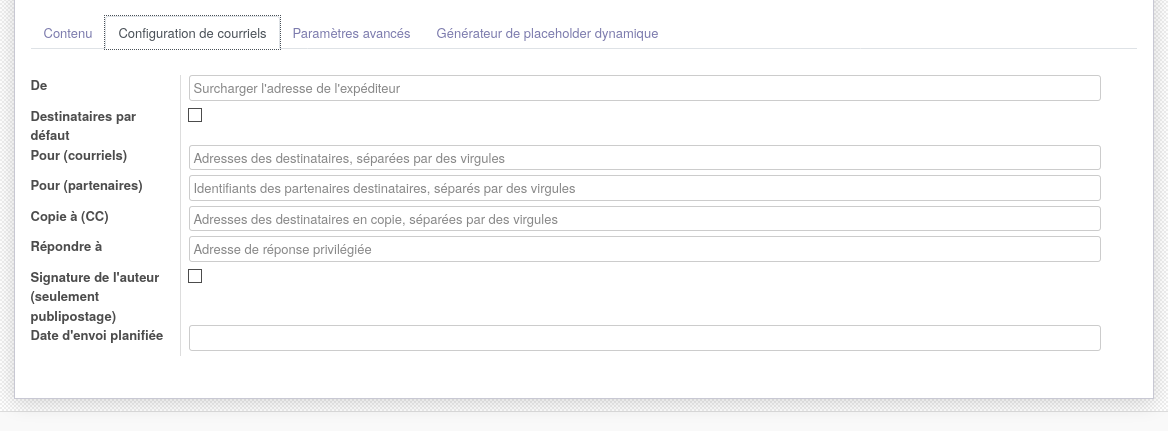
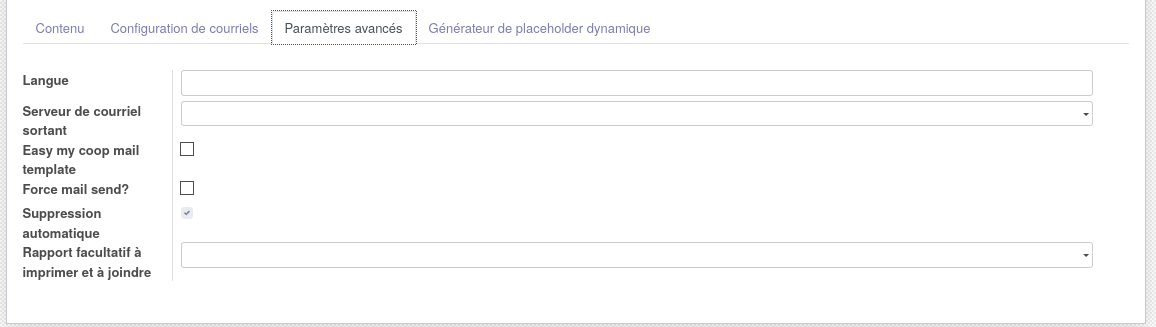
1 Comment
A ajouter : Rediriger les mails vers les projets [Lien]
Il est possible de faire en sorte que les mails reçus à l’adresse dédiée créent directement des tâches. Pour configurer cela il faut avoir mis en place un serveur de mail entrant mais également une redirection depuis son serveur mail. Pour plus d’information, se référer au tutoriel sur le module projet.