Réaliser l'inventaire en Excel (v12)
Cette méthode est généralement utilisée par les entreprises qui font des inventaires systématiques une fois par semaine.
Exporter et importer l'ensemble des articles inventoriés
- Allez dans Inventaire < Opérations < "Ajustements de stock"
- Créez un ajustement de stock "Ensemble des produits" avec inventaire de = "Tous les articles".
- Générez l'inventaire de départ. Ne validez pas et retournez sur la page "Ajustements de stock".
-
Sur la liste des ajustements de stock, sélectionnez celui qui vient d’être créé et exportez.
-
Ajoutez les champs de données qui vous sont nécessaires pour effectuer votre inventaire. Les champs suivants sont habtuellement exportés et ceux qui sont en gras doivent être exportés (afin de réaliser l'import) mais il est possible d’en rajouter.
- Référence de l'inventaire (Odoo le propose d'office)
- Nom affiché (Odoo le propose d'office)
- Date de l'inventaire (Odoo le propose d'office)
- Ne pas garder cette date pour avoir la date du jour
- Etat (Odoo le propose d'office)
- Attention, si l'on garde la colonne Etat, l'ajustement de stock sera mis directement en "Validé"
- Emplacement inventorié/ID Externe
- Inventaires/ID Externe (indique la référence de la ligne au sein d'un inventaire, une ligne par article)
-
Ne garder cette colonne que si l'on veut modifier un Ajustement de stock existant, sinon la retirer pour que Odoo créé un nouvel ajustement de stock.
-
- Inventaires/Article/ID Externe
- Inventaires/Article/Nom
- Inventaires/Article/Catégorie d'article
- Inventaires/Article/Fournisseurs
- Inventaires/Quantité théorique (c'est la quantité selon les mouvements dans stock d'achats, ventes, inventaires au moment de l'export).
- Inventaire/Quantité Vérifiée (c'est dans cette colonne qu'il faudra indiquer les vrais chiffres de l'inventaire)
- Inventaire/Lieu/ID Externe
- Inventaire/Unité de mesure d'article/ID Externe
- Société/ID Externe (c'est la référence de la société dans Odoo, car Odoo permet de travailler en multisociété).
- Modifiez l'Excel obtenu selon les besoins: trier par catégorie, par fournisseurs, enlever les produits inutiles... Il est important de conserver toutes les colonnes obligatoires (en gras ci-dessus).
Attention, si vous gardez seulement certaines lignes du fichier excel, veillez à ce que la première ligne contiennent toujours les infos pour les colonnes qui ne sont définies qu'une fois (Référence de l'inventaire, Date d'inventaire, etc.)
-
Faire l'inventaire: compléter la colonne
 pour chaque article.
pour chaque article. -
Import d'un ajustement de stock.
- Cliquer sur le bouton "Import" depuis la liste des ajustements de stock, puis sélectionner le fichier excel dans votre navigateur de fichier.
- Dans le tableau d'aperçu des colonnes qui seront importées, vérifier que les colonnes oblogatoires (en gras ci-dessus) ont bien été reconnues par Odoo, dans la seconde ligne de l'aperçu. Les colonnes non obligatoires ne doivent pas être importées. Le système indique "Ne pas importer" en rouge quand c'est le cas, et on peut manuellement indiquer qu'on ne veut pas importer une colonne en cloquant sur la petite croix en vis à vis de la correspondance trouvée.
- Points d'attention : bien vérifier que pour les champs reprenant des identifiants techniques, le système propose de faire la correspondance avec le champs "ID Externe". Par exemple pour la colonne "Inventaires/ID", la correspondance doit être "Inventaires / ID Externe".
- Tester l'import en cliquant sur le bouton "Test d'importation". Résoudre les éventuelles erreurs (parfois cryptiques) et quand tout est validé (le système affiche un message "Tout semble correct" dans un bandeau bleu), cliquer sur le bouton "Importer".
- Vous retrouvez votre inventaire importé dans la liste des ajustements de stock. Lorsque vous appuyez sur "Valider l'inventaire", les produits importés et leurs quantités seront alors listés.

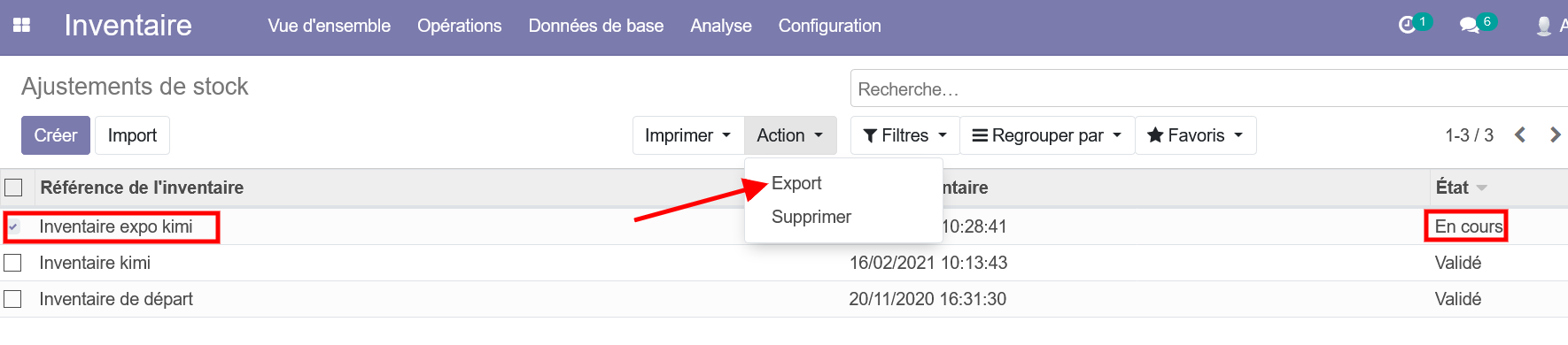
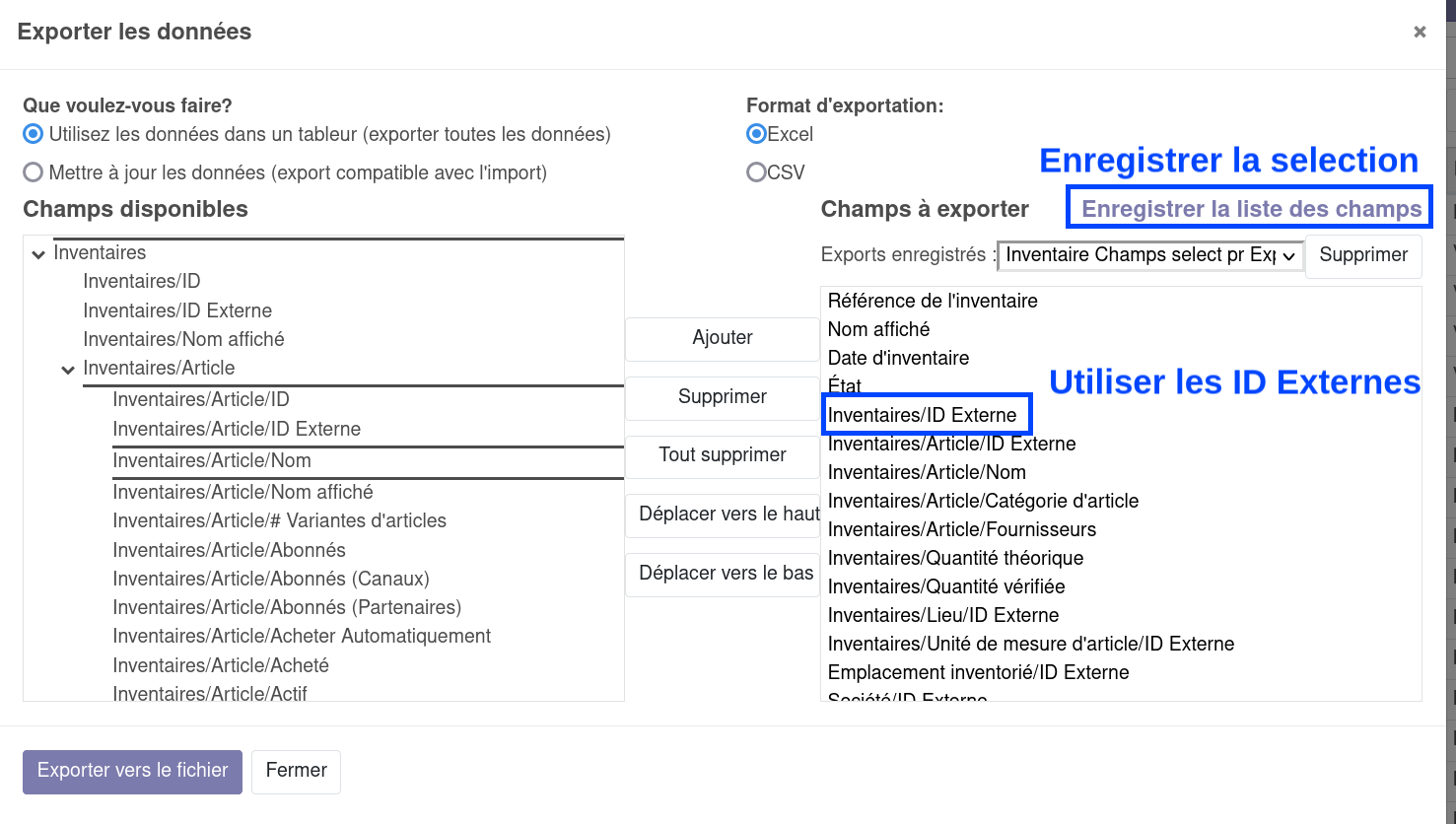
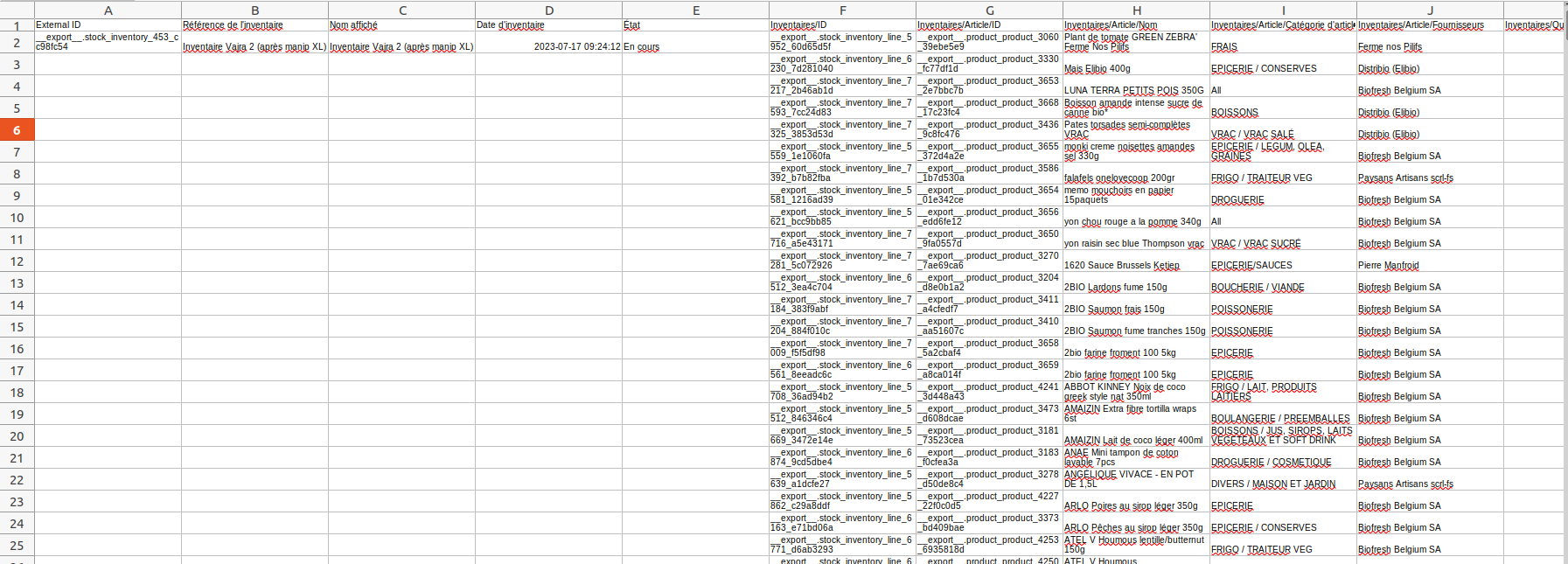
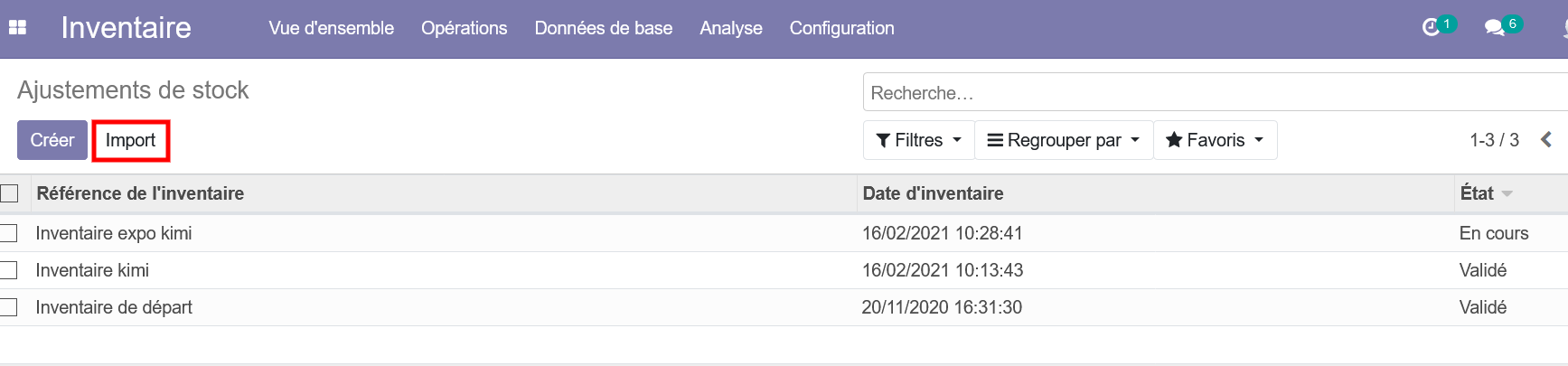
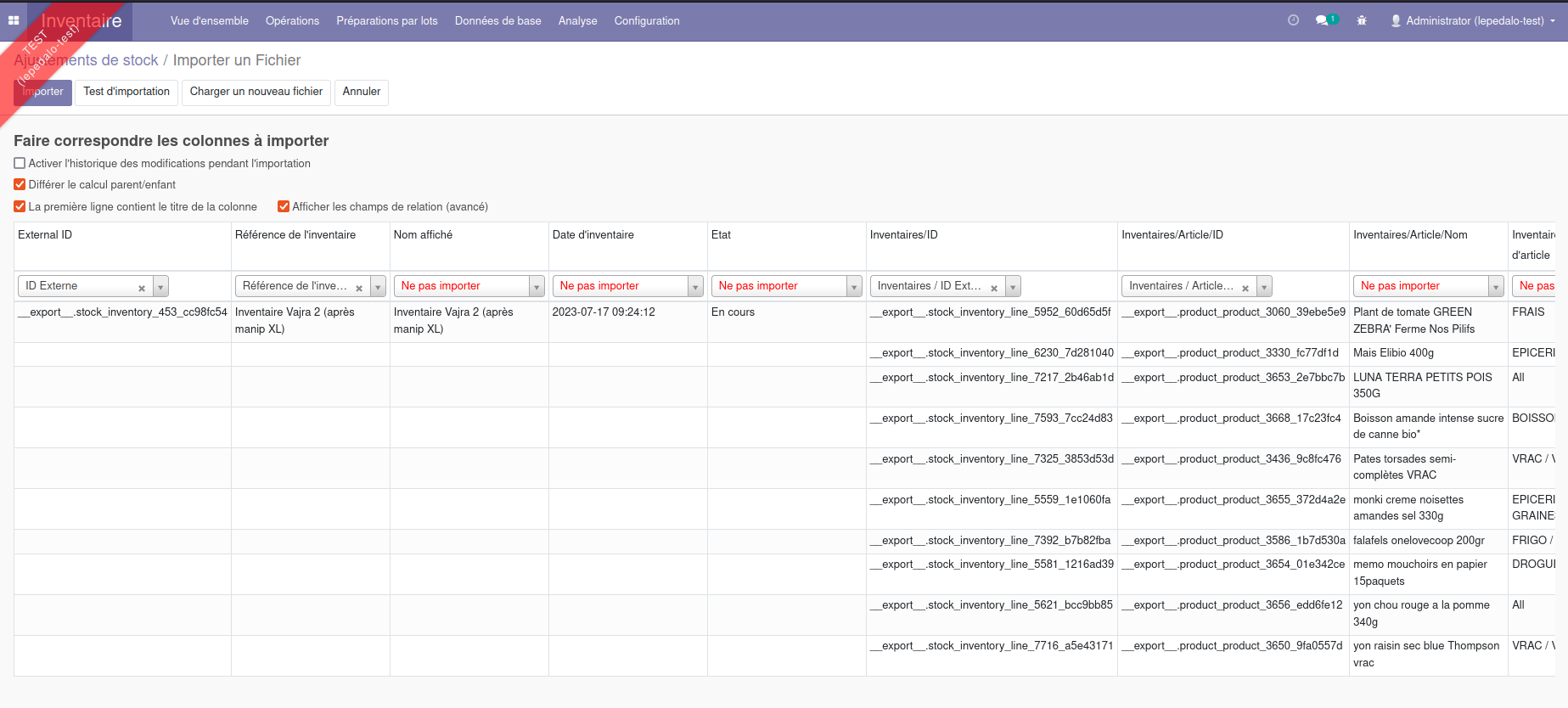
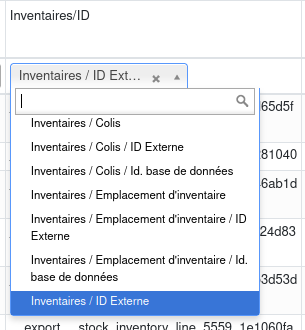
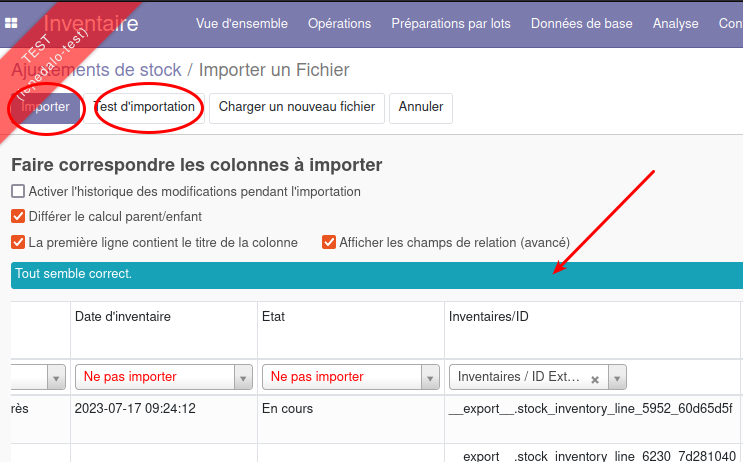
1 Comment
Explication du point 7. et 8.