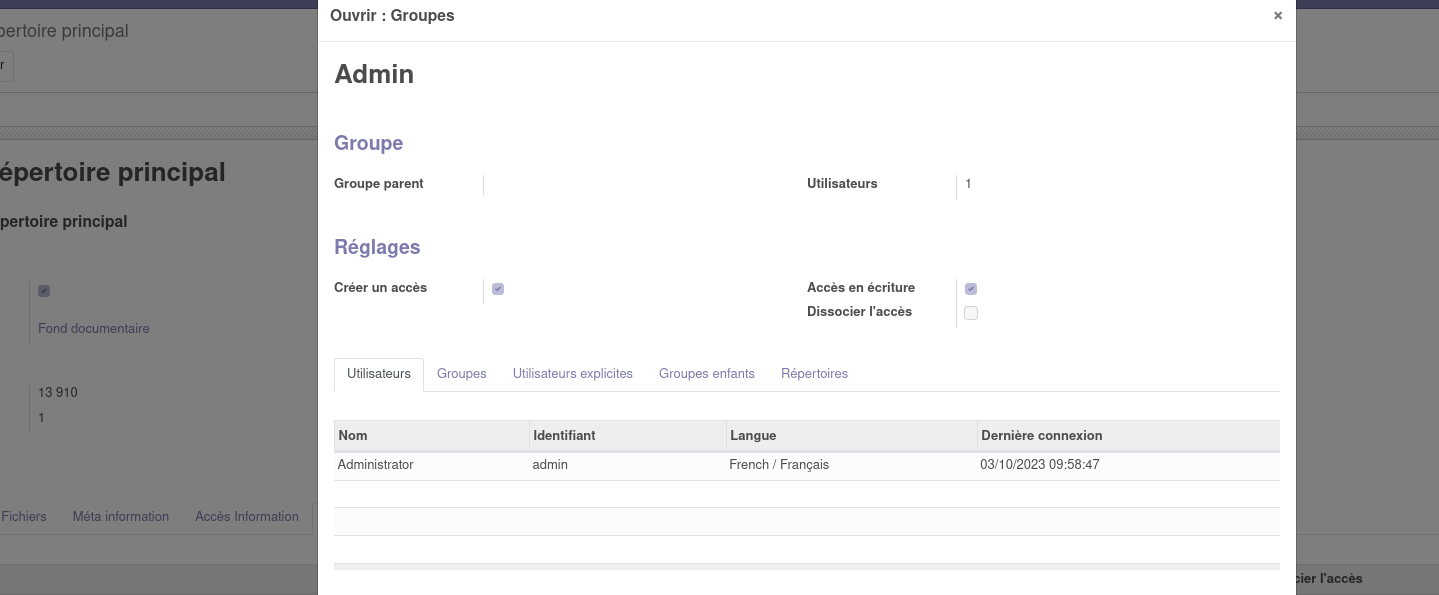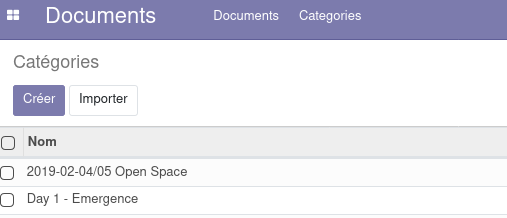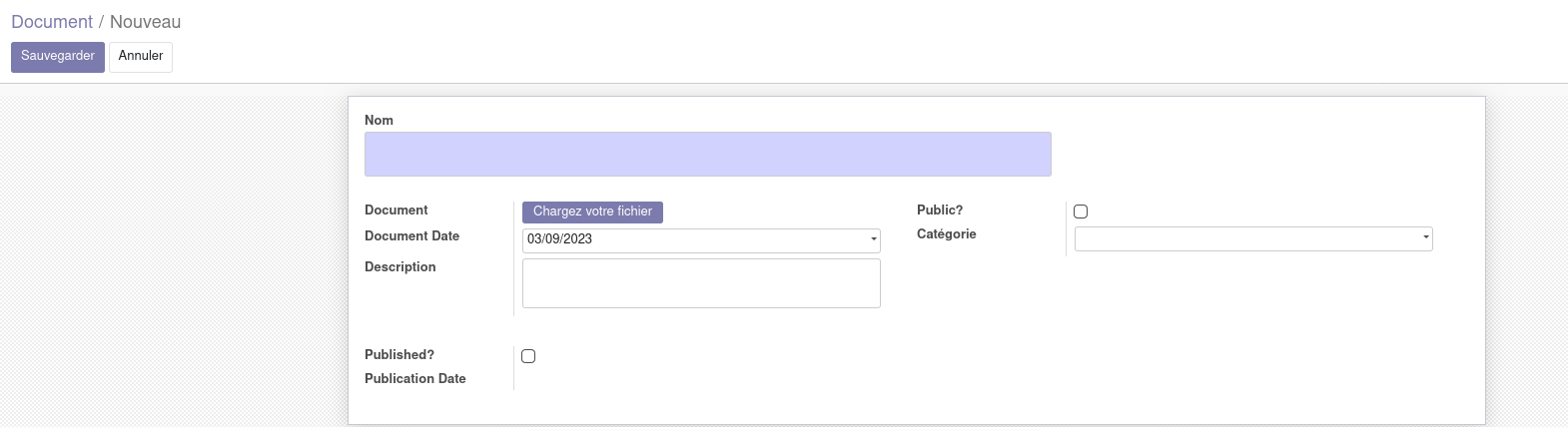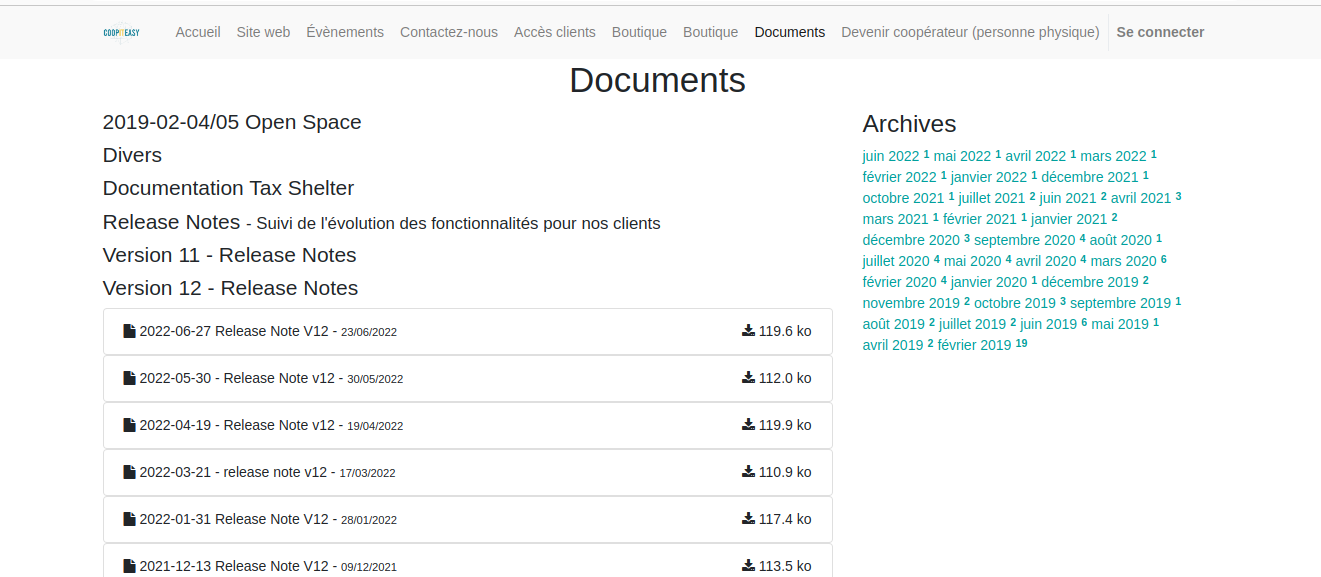Gérer et mettre à disposition des documents v16
En v12, v14 et v16
L'application DMS (Document Management System) est un module de l'OCA permettant de conserver et mettre à disposition des documents, dans différents répertoires.
Configuration de l'application DMS
Une fois installé le module dms, se rendre dans l'application Paramètres. Sélectionner les utilisateurs qui pourront ajouter des documents et les gérer, et leur donner des droits d'accès "gestionnaire" à l'application Documents.
Créer un espace de stockage
Ouvrir l'application Documents. Avant la première utilisation, il faut qu'une personne administratrice crée un espace de stockage :
- Passer en mode superutilisateur
- Dans le menu Configuration, cliquer sur le sous-menu "Stockages" et créer un espace de stockage
- Sélectionner le type d'enregistrement "Stockage de fichier" et sauver
- Quitter le mode superutilisateur.
Créer un premier répertoire
Ajouter un groupe d'utilisateurs gestionnaires
Pour que les utilisateurs avancés puissent accéder au répertoire et le modifier, ajouter un groupe dans l'onglet "Groupes", sélectionner les utilisateurs avancés ainsi que le compte Administrator et donner les droits d'écriture sur ce répertoire :
Gérer l'accès aux documents avec les répertoires
Pour uploader des fichiers, les classer et y donner accès à certaines personnes, DMS utilise des répertoires, c'est-à-dire des dossiers.
Ajouter un groupe d'accès à un répertoire
Pour que les autres utilisateurs puissent accéder aux documents du répertoire dans leur portail ajouter un groupe dans l'onglet "Groupes", sélectionner les utilisateurs à qui donner accès en lecture seule, sans cocher la case "accès en écriture".
Attention, les utilisateurs internes doivent avoir accès à l'application Documents afin d'accéder aux documents sur leur portail (à la différence des utilisateurs portail, qui n'ont pas accès à l'application Documents dans le backend). Cela de configure sur la fiche Utilisateur (voir plus haut).
Créer un sous-dossier (facultatif)
Créer un nouveau répertoire et sélectionner "répertoire principal" comme répertoire parent.
Ensuite, ajouter un groupe de personnes pouvant gérer le répertoire, avec l'accès en lecture et en écriture. Pour cela, cliquer sur l'onglet "Groupes" et ajouter un groupe. Les groupes peuvent être hérités d'un groupe parent.
Cela ne sert à rien de donner accès à un sous-dossier à des contacts n'ayant pas accès au dossier parent.
Il est possible de créer une arborescence de répertoires et de groupes d'accès en ajoutant des répertoires enfants et une structure de groupes.
Charger un fichier
Sélectionner le répertoire dans lequel on veut placer le fichier.
Pour visualiser les documents, se rendre sur le portail :
Dans Documents, on visualisera tous les répertoires auxquels on a accès, et dans chacun, les documents qui y ont été chargés :
En v12 et dans les versions inférieures
Anciennement, le module document_hosting permettait de mettre à disposition dans le back end et sur le front end des documents, triés par catégorie. Lors de la migration en v16, le module dms est installé en remplacement.
Définir les catégories avec document_hosting
Pour définir les catégories de documents, allez dans Documents < Catégories et cliquez sur "Créer".
Vous pouvez définir le nom, une description et éventuellement la catégorie mère, afin de créer une arborescence. Si au moins un des documents est publié, ces informations apparaitront sur le site.
Chargez des documents avec document_hosting
Pour mettre à disposition un document, allez dans Documents < Documents et cliquez sur "Créer".
Entrez le nom et chargez votre document. Si vous voulez qu'il apparaisse sur le site, cochez la case "public". La case "published" permet de définir la date à laquelle le document a été mis en ligne.