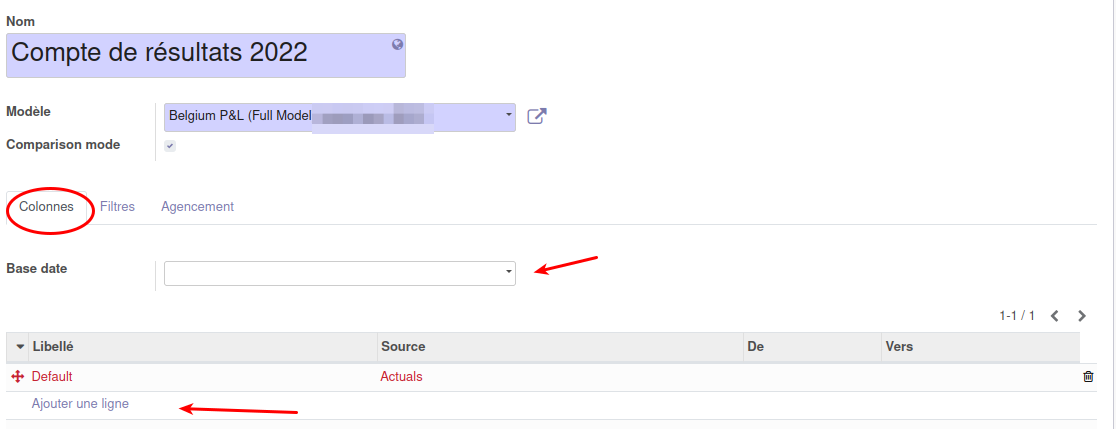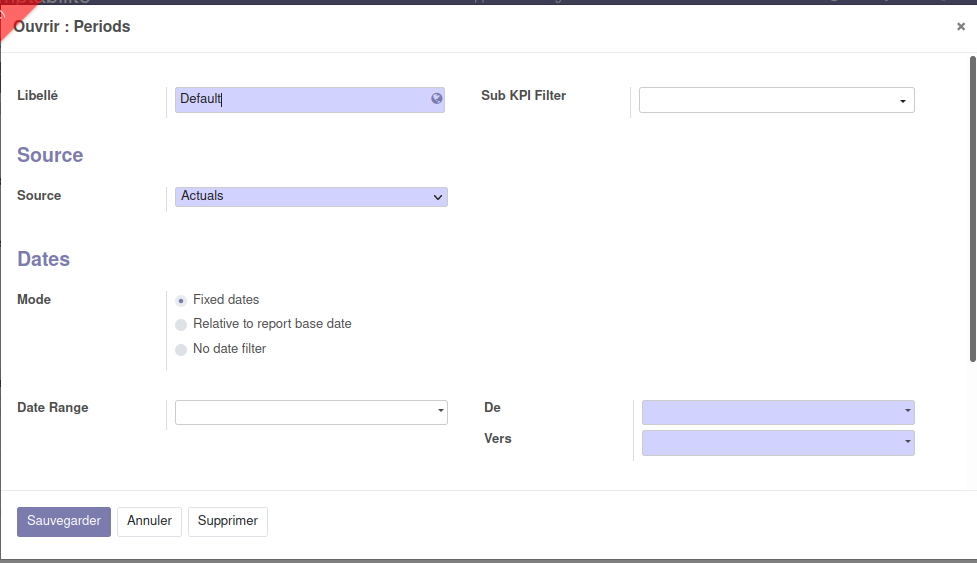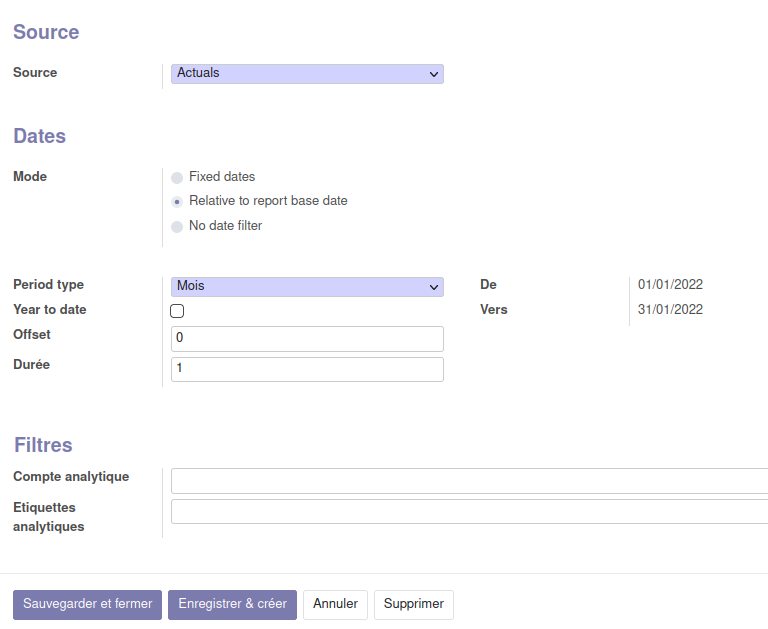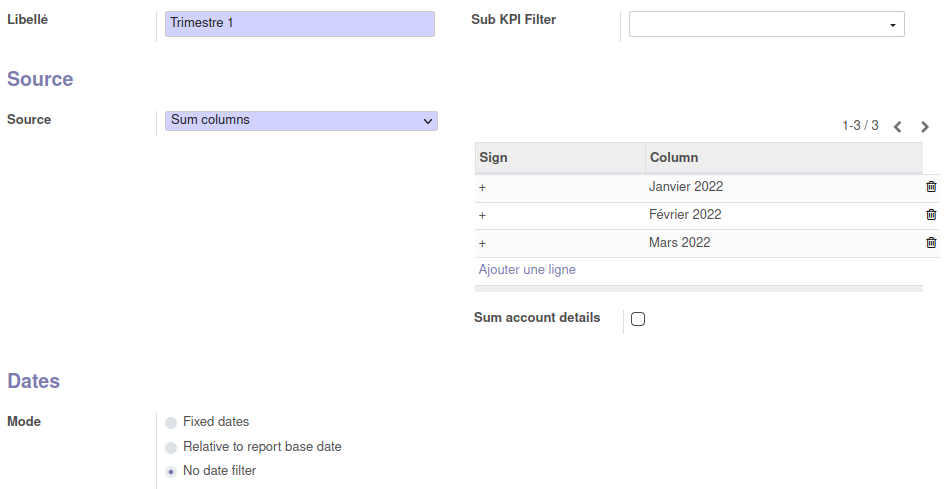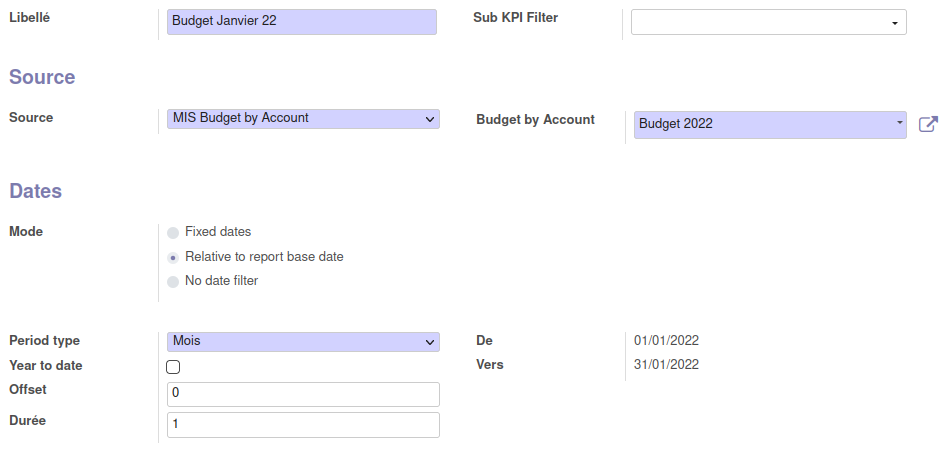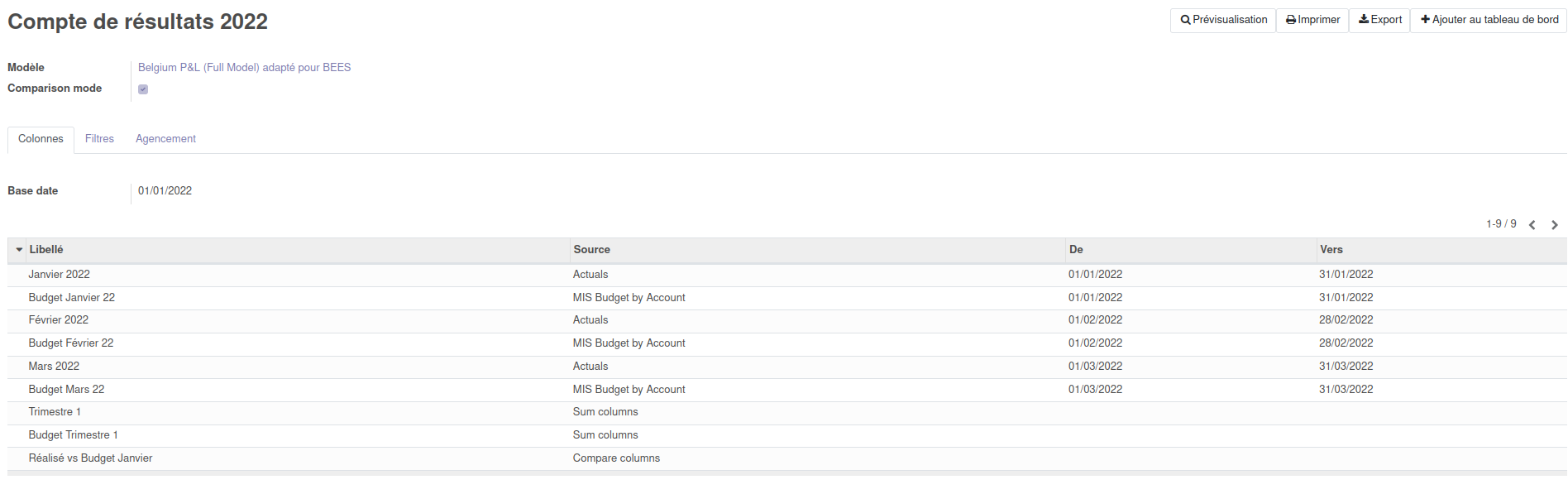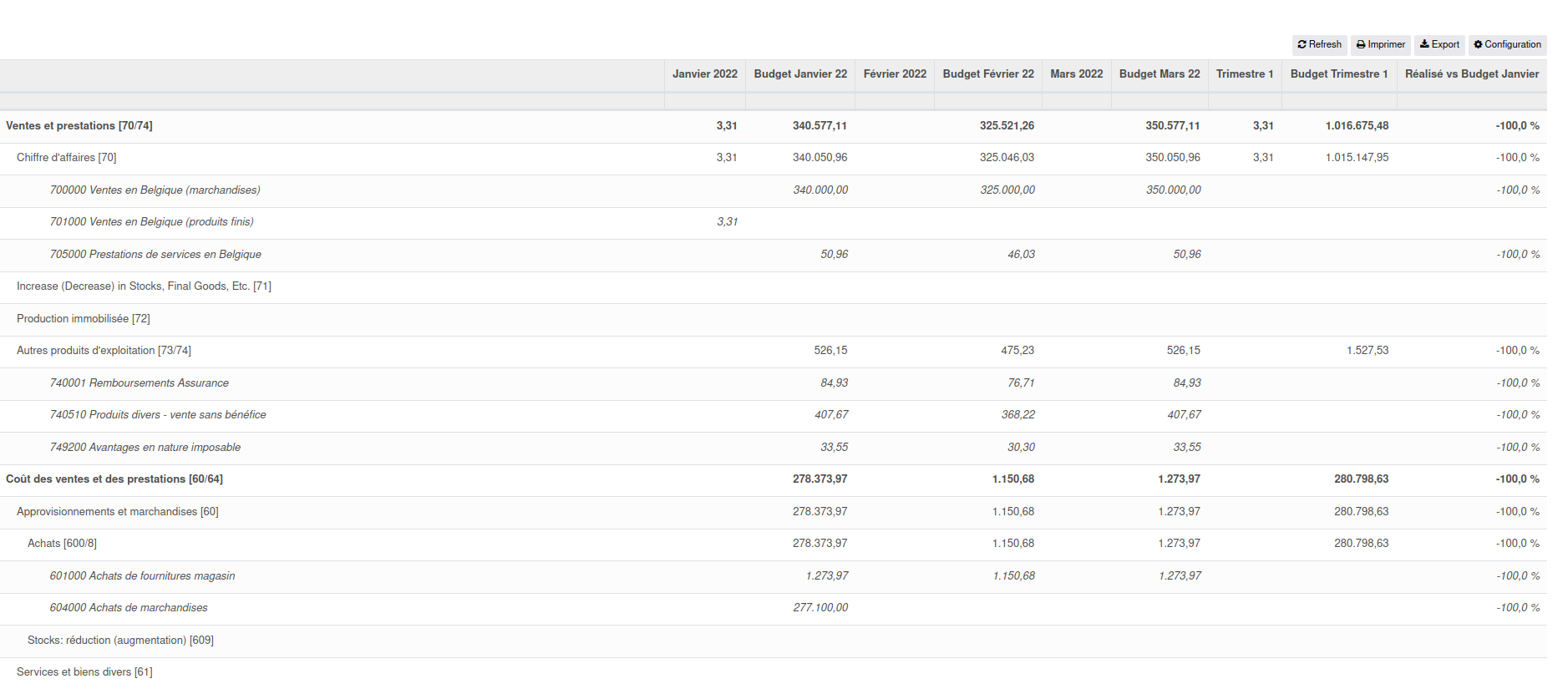Création d'un rapport de contrôle budgétaire
Une fois que les lignes de budget ont été encodées, le budget est prêt à être utilisé comme source d'information dans d'autres rapports.
Pour ce faire, se rendre dans le menu Rapport > MIS Reporting > "MIS Reports" et créer un nouveau rapport pour le compte de résultat de l'année correspondante au budget.
Choisir un nom explicite pour le rapport et sélectionner le modèle de rapport pour le compte de résultat :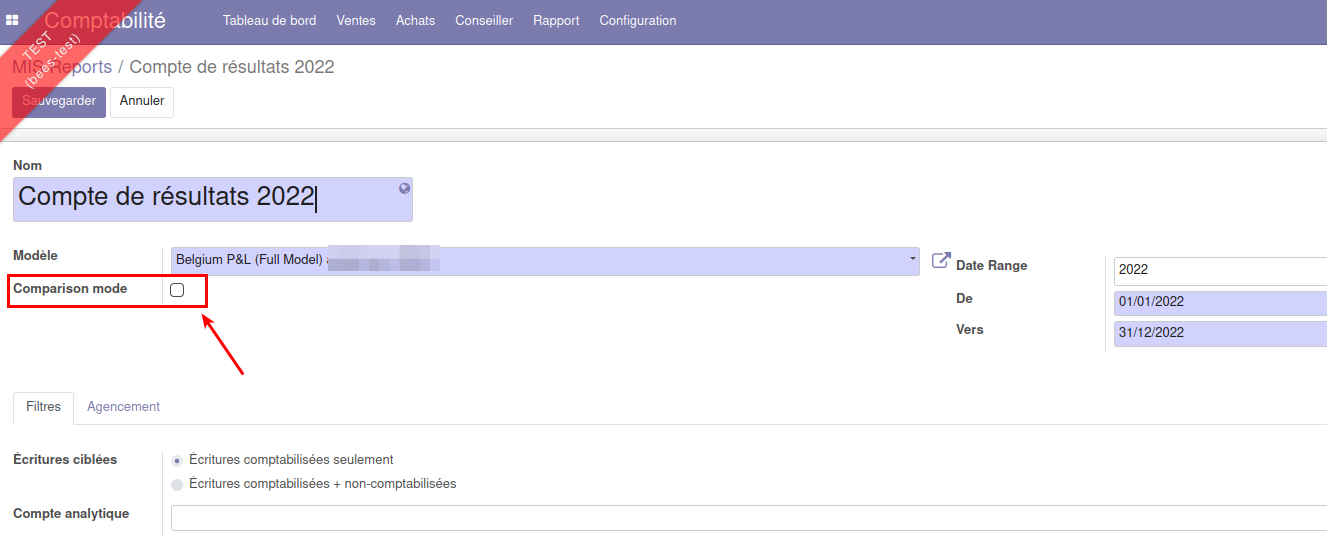
Cocher la case "Comparison mode" pour pouvoir construire le rapport de contrôle budgétaire.
L'onglet "Colonnes" apparait.
Choisir la Date de base pour le rapport : 01/01/2022 par exemple.
Dans le tableau, chaque ligne permet de configurer le nom et le contenu des colonnes qui vont apparaitre sur le rapport final.
Pour ajouter une ligne, il faut configurer les éléments suivants :
- Libellé : le titre de la colonne
- Sub KPI Filter : à documenter - jamais testé
- Source : choisir parmi :
- Actuals : se sont les chiffres qui proviennent des écritures comptables, donc le "réalisé"
- Actuals (alternative) : permet de choisir une autre source de chiffres pour le réalisé que les écritures comptables (par exemple un autre budget)
- Sum columns : pour faire l'addition de plusieurs autres colonnes (utiles pour faire un TOTAL par exemple)
- Compare columns : pour comparer 2 colonnes présentes dans le rapport (par exemple le réalisé versus le budgeté)
- MIS Budget By KPI : pour reprendre les infos de budgets par KPI
- MIS Budget by Accounts : pour reprendre les nifos de budgets par compte, typiquement le budget préparé précédemment.
- Dates mode :
- Fixed dates : permet de choisir des dates expicitement
- Relative to report date : permet de prendre la date de base comme référence puis d'indiquer un nombre de mois à ajouter
- No date filter : si l'information de la période n'est pas nécessaire.
- Filtres : on peut spécifier des comptes et étiquettes analytiques pour ne voir que les écritures comptables relatives à ces comptes et étiquettes uniquement dans le rapport final.
Exemple pour avoir une colonne pour le mois de janvier avec le réalisé :
Exemple pour avoir une colonne qui somme les 3 colonnes de réalisé en janvier/février/mars :
Exemple pour avoir une colonne avec le budget de janvier :
Affichage du rapport de contrôle budgétaire
Quand les colonnes sont définies, par exemple de cette manière :
il faut sauvegarder et cliquer pour Prévisualiser, en haut à droite (bouton avec la petite loupe).