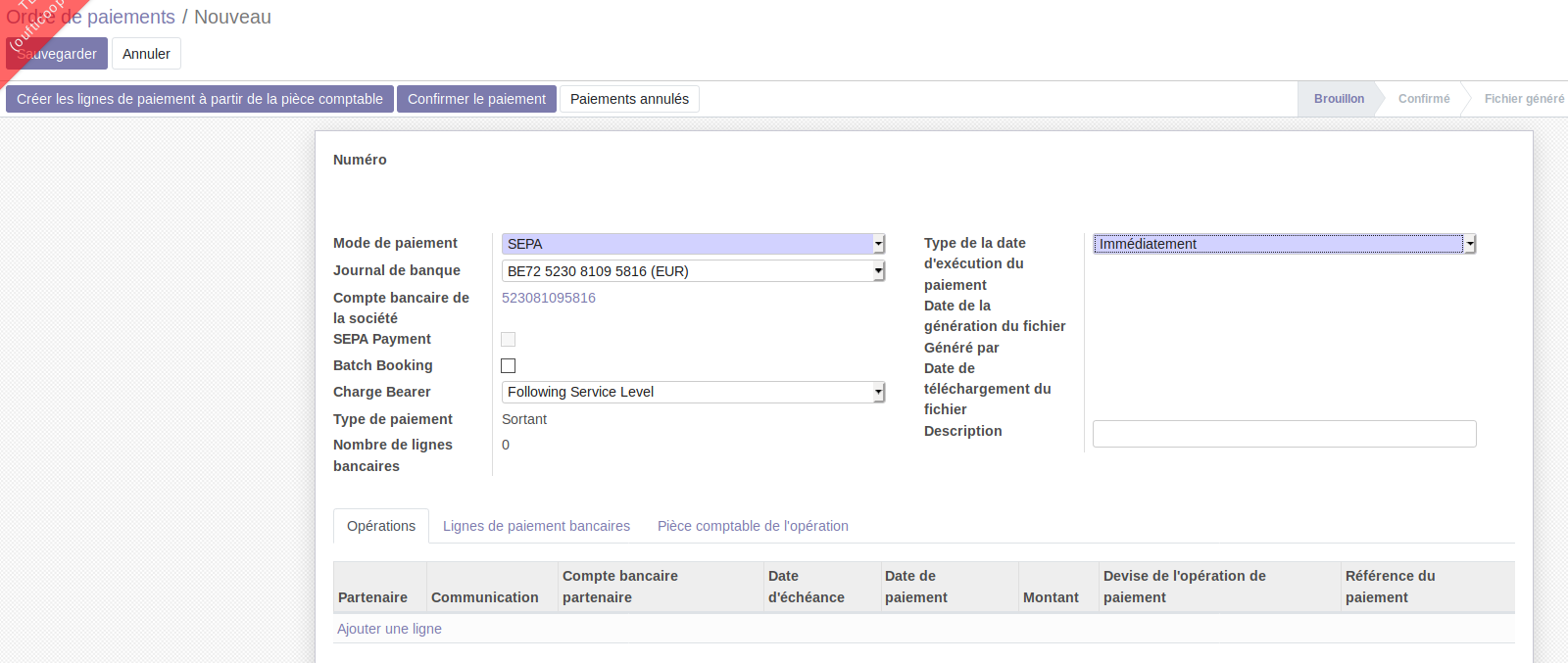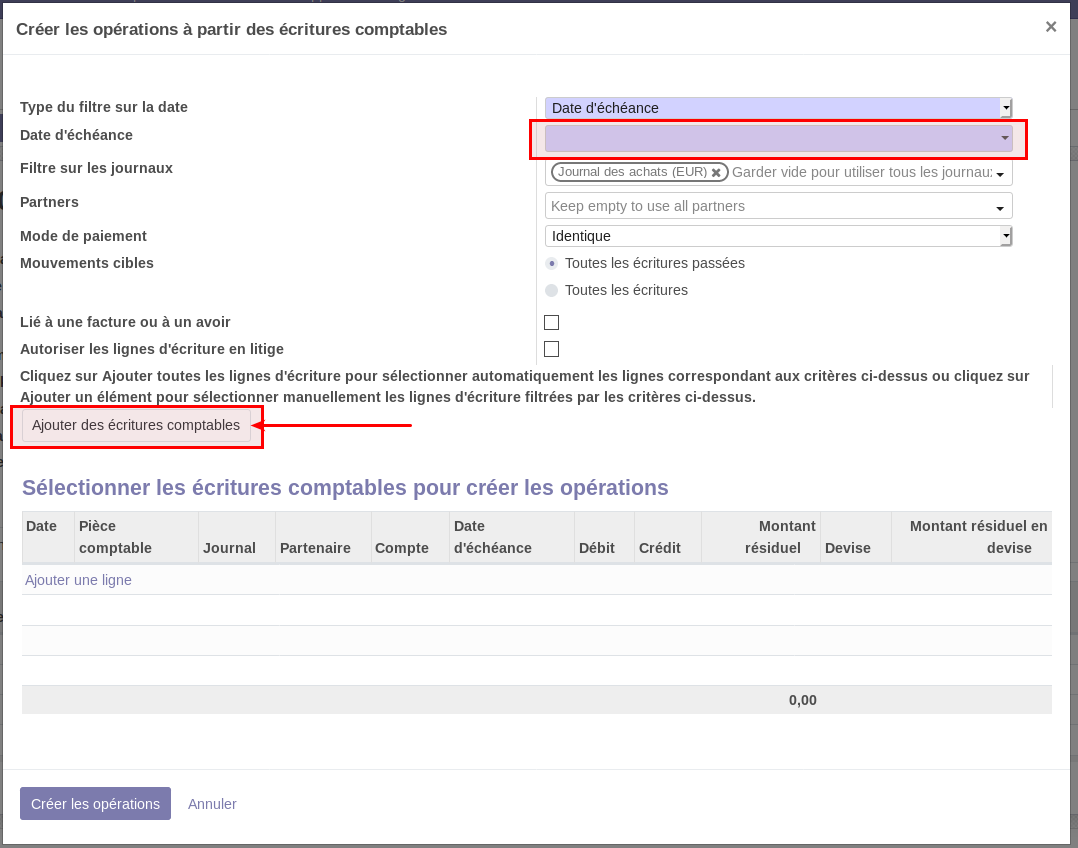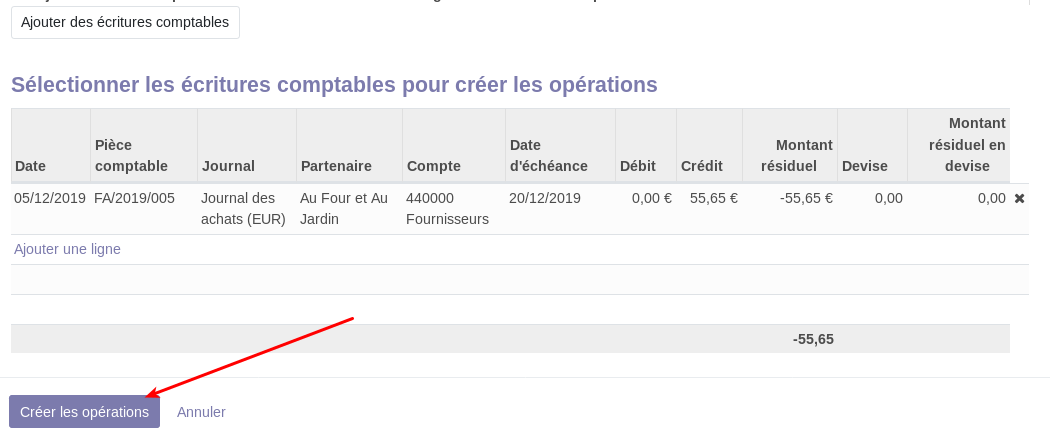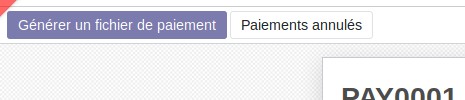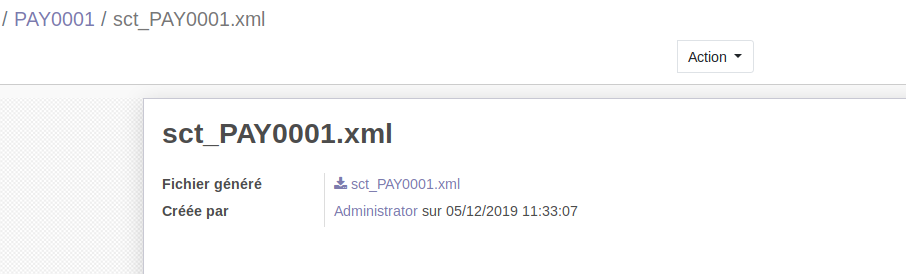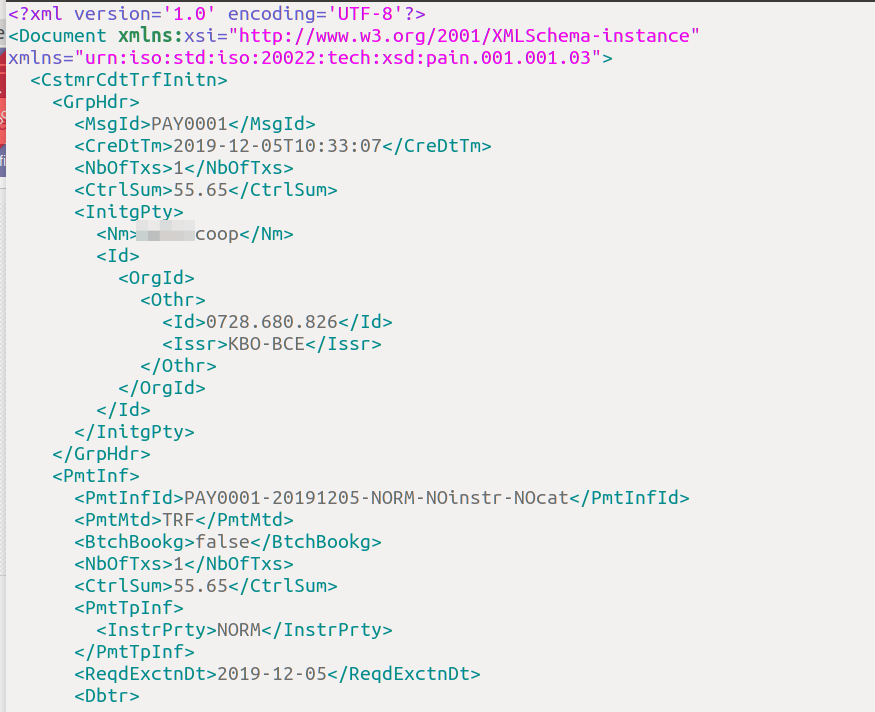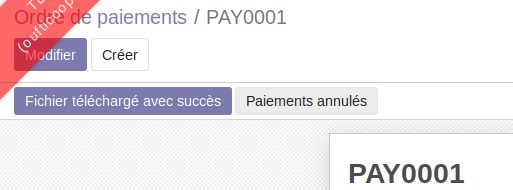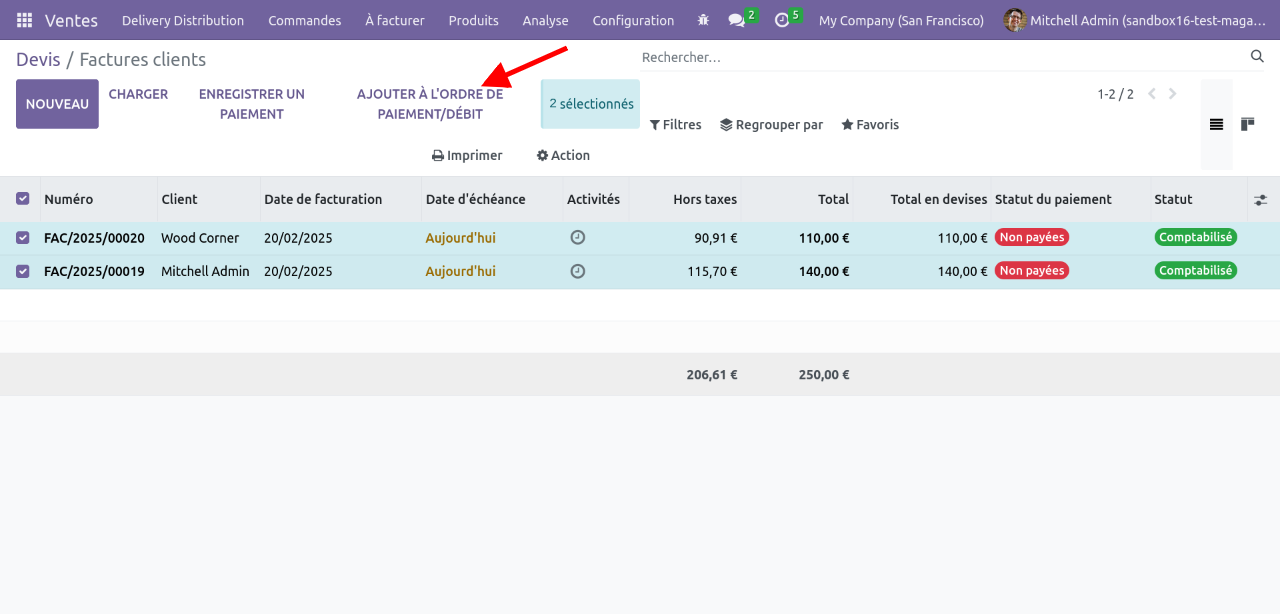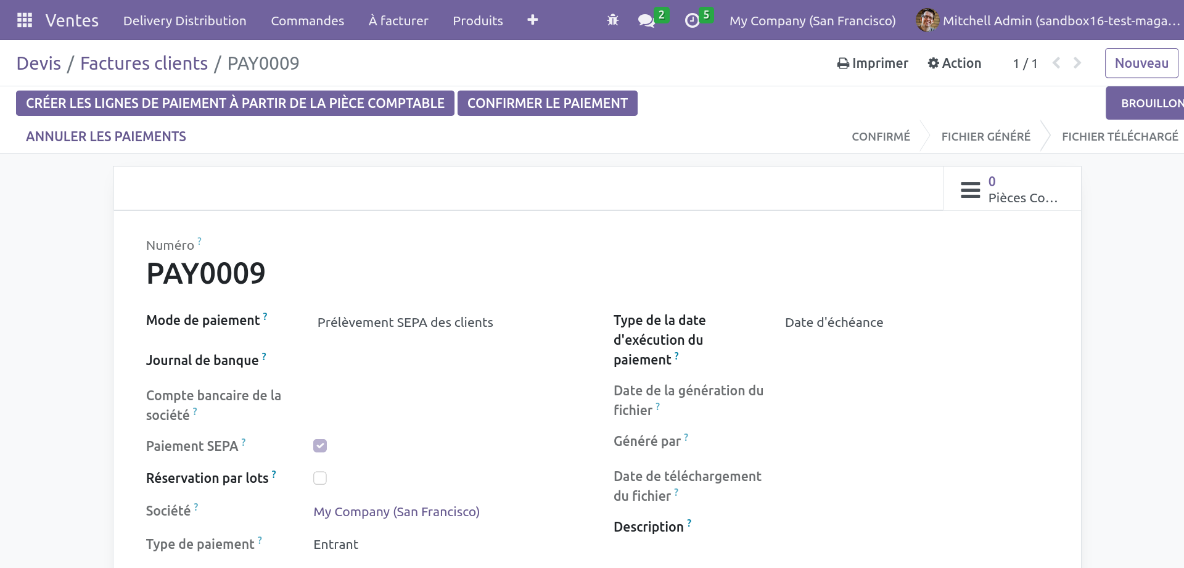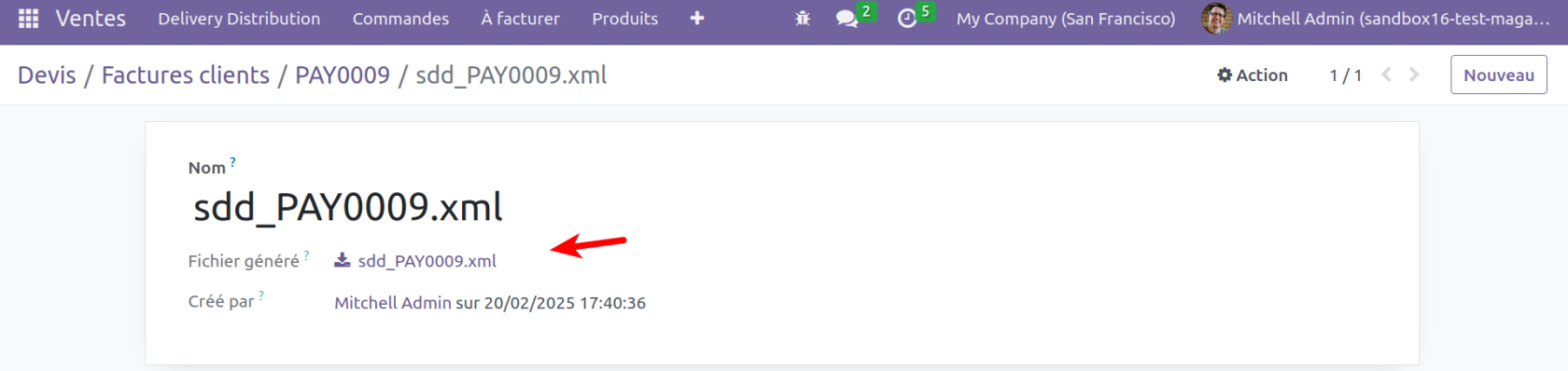Générer un fichier SEPA
Générer un fichier SEPA pour les paiements fournisseurs
Lorsque vous voulez génégénérer un fichier XML SEPA pour toutes les factures fournisseurs àà payer, cela demande une opéopération manuelle.
CréCréer un ordre de paiement
- Allez dans Facturation < Paiements <
““Ordres depaiements”paiements” (seul les utilisateurs avec le droit correspondant voient ce menu) :
- Cliquez sur
“Créer”“Créer” pourcrécréer un nouvel ordre.
- Choisissez le mode de paiement SEPA
àà gauche et la dated’exéd’exécution du paiement (dated’échéd’échéance ou date fixeààprépréciser)àà droite.
- Choisissez le mode de paiement SEPA
-
- Choisissez le journal de banque qui sera
utiliséutilisé pour faire le virement (cela peutêêtrefixéfixé une fois pour toute dans la configuration du mode de paiement SEPA sic’c’est toujours lemêmême compteutiliséutilisé).
- Choisissez le journal de banque qui sera
Une fois ces donnédonnées encodéencodées,
- Cliquez sur
“Cré“Créer les lignes de paiementàà partir de lapièpiècecomptable”comptable” :
Cela va ouvrir une fenêfenêtre permettant d’d’indiquer des critècritères de sésélection des pièpièces comptables (factures ou autres) àà prendre en compte pour la génégénération du fichier.
- Cliquez sur
““Ajouter deséécritures comptables (bouton blanc au milieu) demanièmanièreàà alimenter la liste du tableau du bas.
Il est aussi possible de cliquer sur ““ajouter un élément”élément” pour aller choisir les pièpièces comptables soi-mêmême manuellement.
- Cliquez sur
“Cré“Créer lesopérations”opérations”.
Cela va alimenter l’l’ordre de paiement avec les donnédonnées sélectionnésélectionnées.
GénéGénérer le fichier XML
Une fois que vous avez créécréé vos ordres de paiements,
- Cliquez sur "Confirmer les paiements :"
- Cliquez sur "
GénéGénérer un fichier de paiement"
Le systèsystème permet de télétélécharger le fichier :
Voici àà quoi ressemble le fichier en question.
Clore l'ordre de paiement dans Odoo
1. Si le mode de paiement génègénère et poste les éécritures comptables
L'ordre de paiement passe automatiquement àà l'éétat "fait" et les lignes de paiement sont lettrélettrées avec les factures ouvertes.
- Revenez sur
l’l’ordre de paiement et cliquez sur le bouton““fichiertéléchargé”téléchargé” pour faire changerl’él’état del’l’ordre de paiement et faciliter le suivi.
Sur l’l’ordre de paiement, vous pouvez visualiser les paiements qui ont étéété générégénérés ainsi que les pièpièces comptables (factures) àà l’l’origine de ces paiements :
2. Si le mode de paiement ne génègénère pas d'éécritures comptables
Une fois les paiements effectuéeffectués, cliquer sur "mark as done" pour clore l'ordre de paiement. Les factures associéassociées resteront ouvertes, jusqu'àà leur lettrage a poseriori avec le relevérelevé bancaire.
TéléTélécharger le fichier SEPA dans l’l’application bancaire
Ensuite, il suffit de se rendre dans l’l’application bancaire pour y télétélécharger le fichier XML générégénéré àà l’él’étape précéprécédente.
Générer un fichier SEPA pour les paiements clients
Filtrer les factures validées mais non payées. S'assurer que toutes ces factures ont bien le mode de paiement Prélèvement SEPA. Les selectionner en vue liste, puis Ajouter à l'ordre de Paiement/Débit.
Si l'on obtient l'erreur suivante, c'est qu'au moins une facture à un mode de paiement qui n'est pas un prélèvement SEPA. On peut la trouver en faisant "Grouper par"> Mode de paiement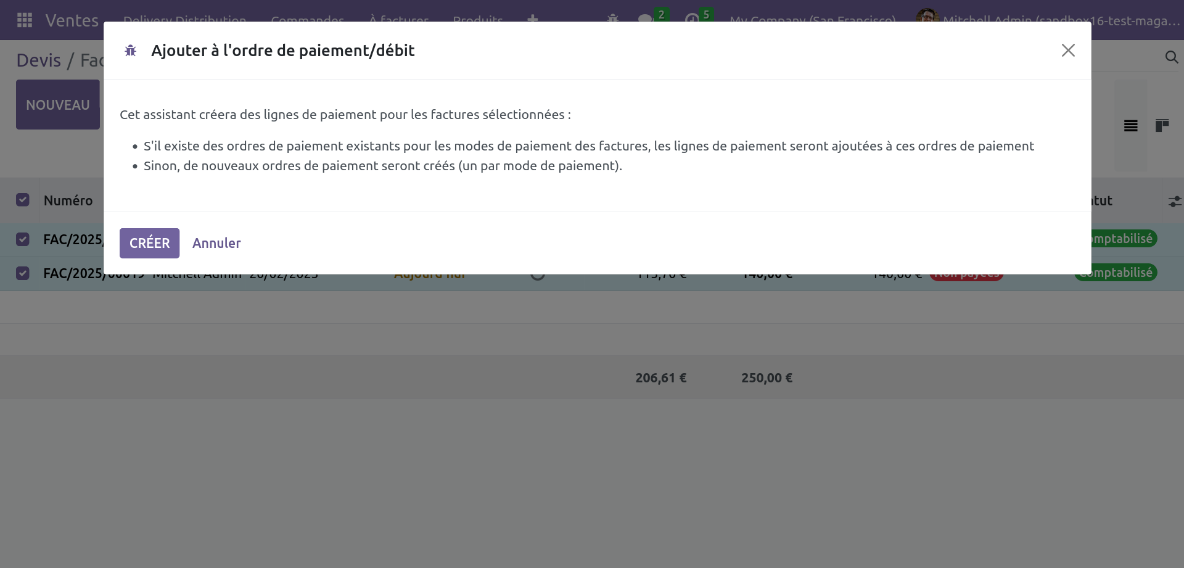
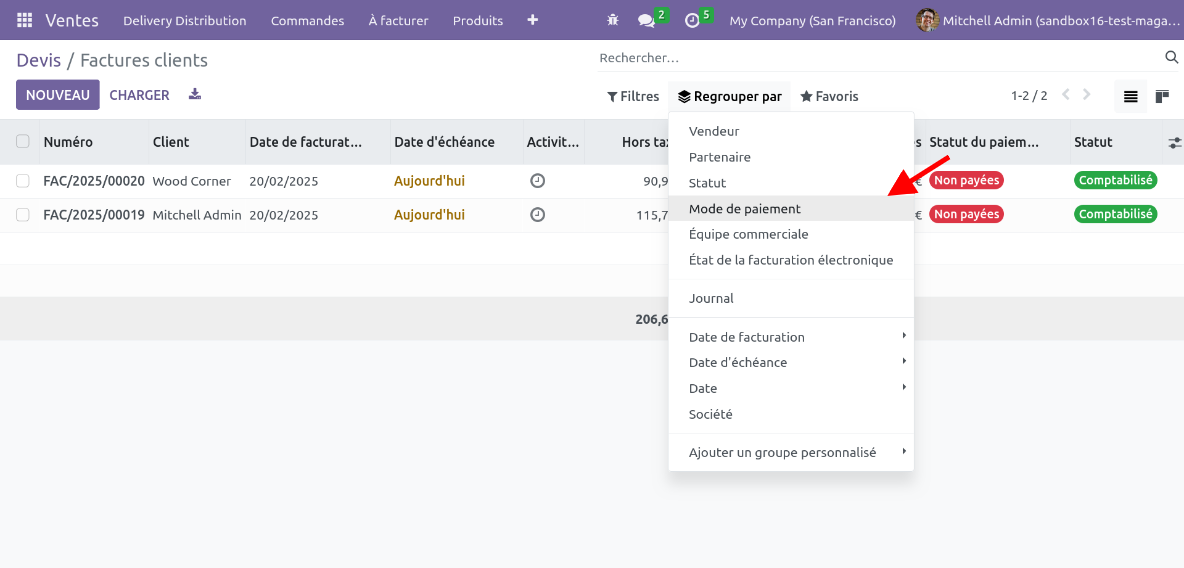
Cela nous redirige vers un nouvel ordre de paiement. Une fois que les champs obligatoires sont bien remplis (le Journal de banque notamment), on peut cliquer sur Confirmer le paiement, puis Générer un fichier de paiement.
On peut enfin télécharger le fichier pour l'importer dans son application bancaire.
Attention, si sur l'ordre de paiement, on clique sur "Fichier téléchargé avec succès", des écritures comptables seront générées et les factures seront marquées comme payées. Ce comportement n'est pas forcément souhaitable. Le cas échéant, mieux vaut ne pas cliquer sur ce bouton et enregistrer les paiements lors du futur import de relevés.