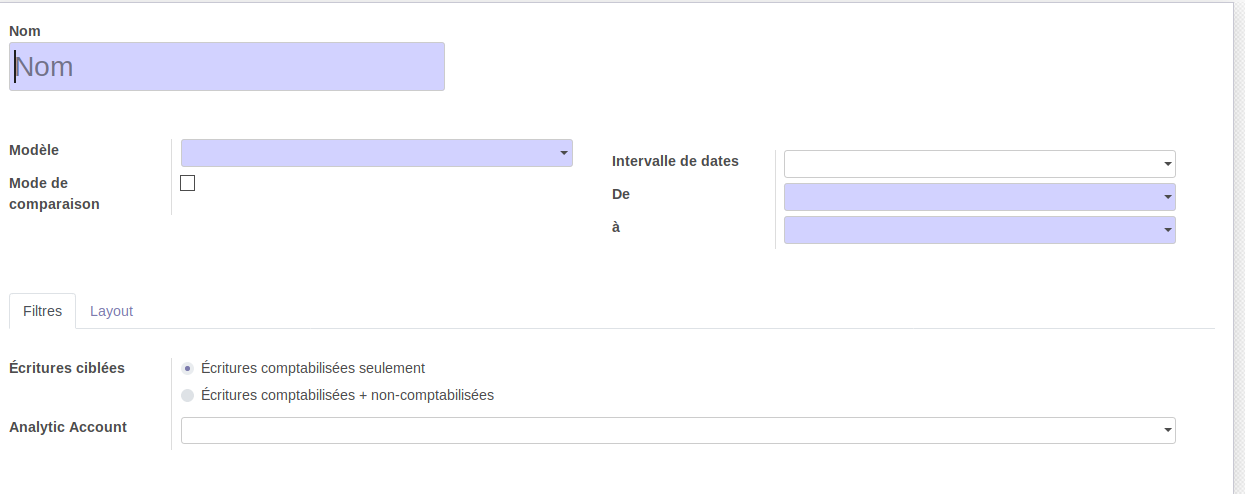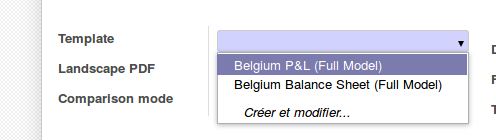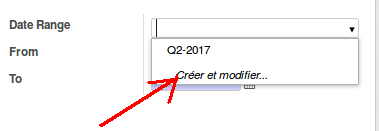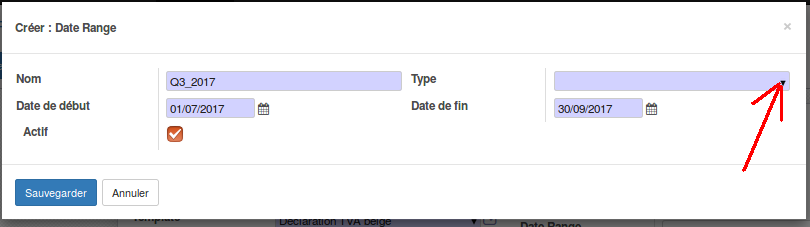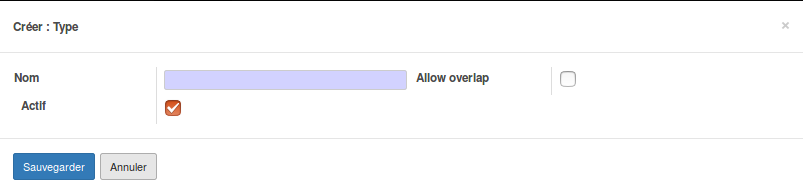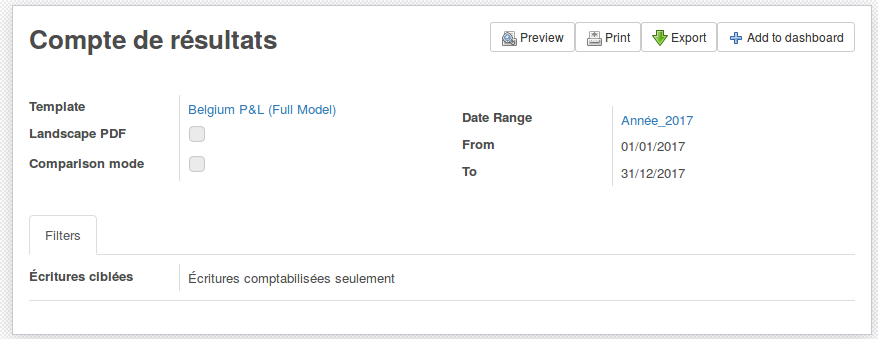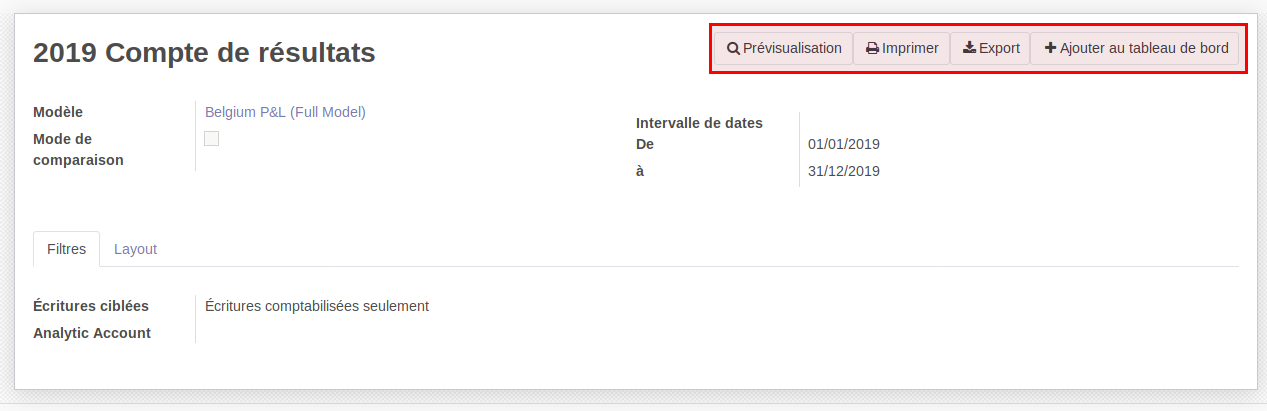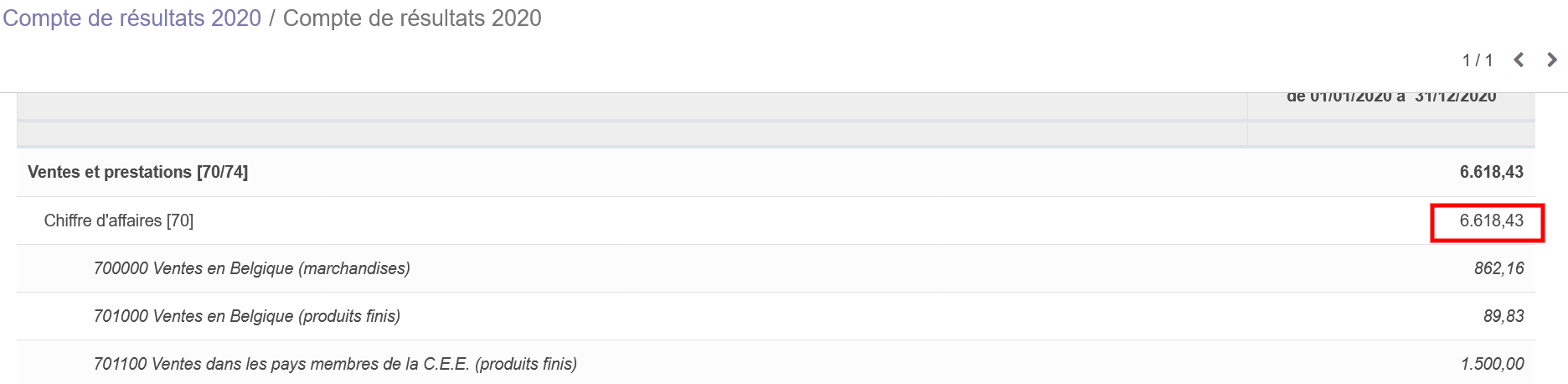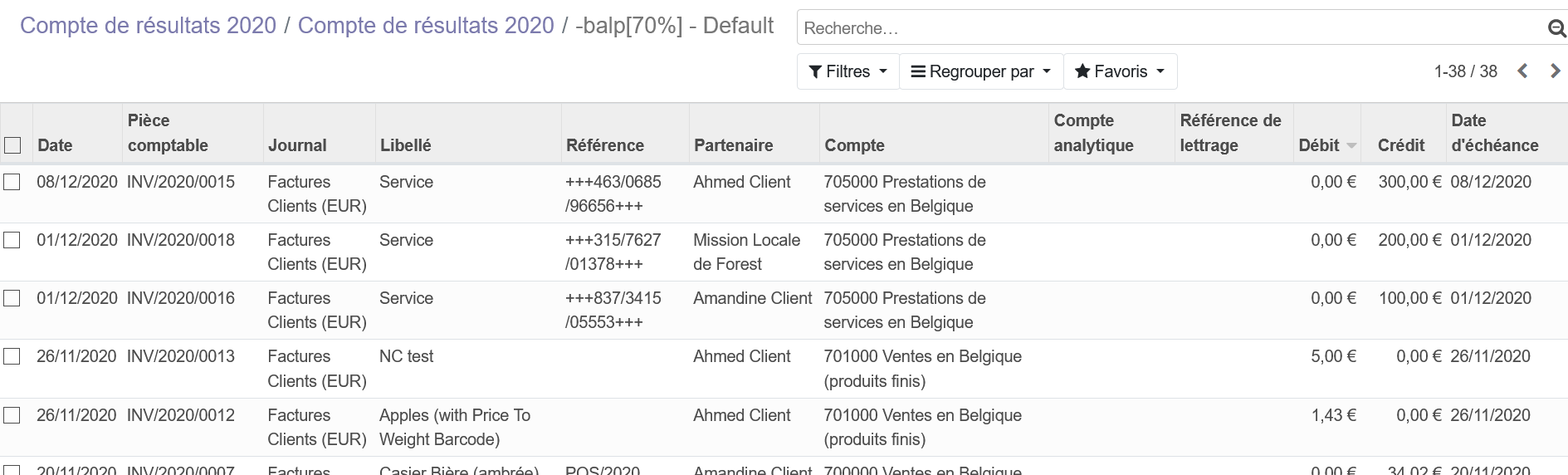Compte de résultat et Bilan [Lien]
Le module de l’OCA “MIS Builder” ainsi que “l10n_be_mis_reports” doivent avoir été installés pour pouvoir bénéficier de cette fonctionnalité.
Se rendre dans le menu Facturation> Rapports > MIS Reporting > Mis Reports.
Cliquez sur “Créer” :
Dans le formulaire qui apparaît, remplir les champs obligatoires en bleu :
- Nom : choisir un nom indiquant le type de rapport et la période concernée
- Template : choisir parmi les modèles disponibles : Belgium P&L pour le compte de résultats et Belgium Balance Sheet pour le bilan
- Sélectionnez si vous voulez avoir les écritures comptabilisées ou toutes les écritures comptables (mêmes les OD non validées).
- Sélectionnez l’intervalle de temps à prendre en compte en créant un nouveau “Date Range” :
- Indiquez le nom de l’intervalle, les dates de début et de fin correspondants et le type.
Pour le type, il faut choisir un type en cliquant sur la petite flèche dans la zone bleue ou en utiliser un existant :
“Allow overlap” : si cette case est cochée, cela signifie que la période de temps pourra être superposée avec d’autres périodes de temps définies dans Date Range.
Par exemple, pour définir les 4 trimestres de l’année, on peut choisir de ne pas permettre de superposition pour s’assurer de n’avoir que les écritures comptables correspondantes et éviter la prise en compte de mêmes écritures dans 2 rapports différents.
- Sauvegard
Utilisez les boutons sur la droite pour avoir une visualisation du rapport, l’imprimer en PDF ou l’exporter sous format Excel.
Le bouton “Add to dashboard” est utile si le module Dashboard est installé, et pour avoir ce rapport toujours affiché dans votre Dashboard.
Utilisez les boutons sur la droite pour avoir une visualisation du rapport, l’imprimer en PDF ou l’exporter sous format Excel.
Le bouton “Add to dashboard” est utile si le module Dashboard est installé, et pour avoir ce rapport toujours affiché dans votre Dashboard.
Une fois sur le rapport (en mode Preview), il est possible de rafraîchir les données (bouton Refresh).
Dans la colonne de droite qui indique les résultats des comptes, il est possible de cliquer sur les montants pour avoir une vue détaillée sur les écritures comptables qui ont été prises en compte pour générer ce montant :
Il est possible de faire des filtres et des regroupements sur les écritures comptables pour en faciliter la compréhension.
Attention : ces rapports sont mis à jour à chaque fois que des écritures comptables sont modifiées, ajoutées, supprimées. Ils ne peuvent donc pas être stockés dans Odoo pour archivage. Il faut les exporter et/ou les imprimer pour en garder une trace sous forme de “photo” à un moment donné.
Si les écritures comptables sont finalisées et ne peuvent plus bouger (grâce au verrouillage décrit ici [LIEN]), les rapports dans Odoo ne bougeront plus non plus.