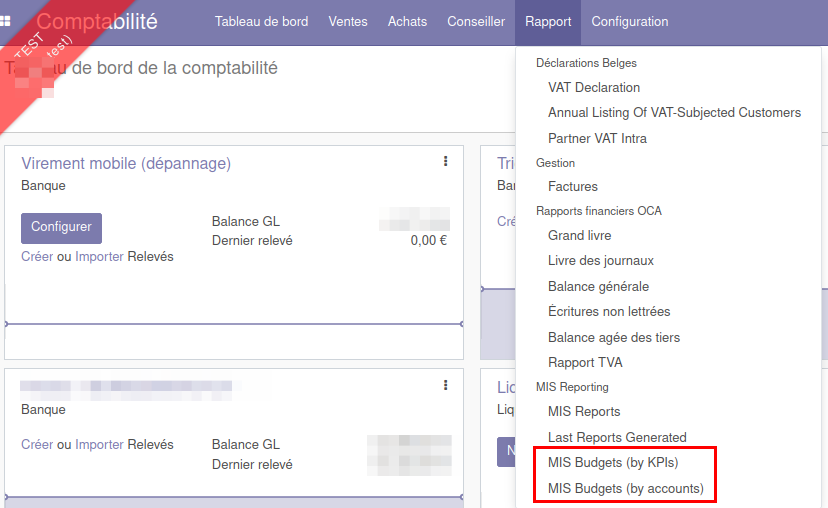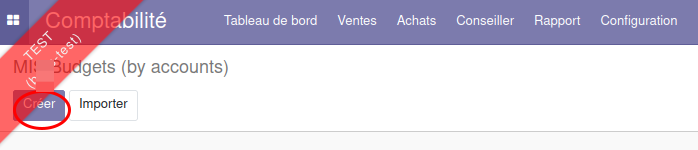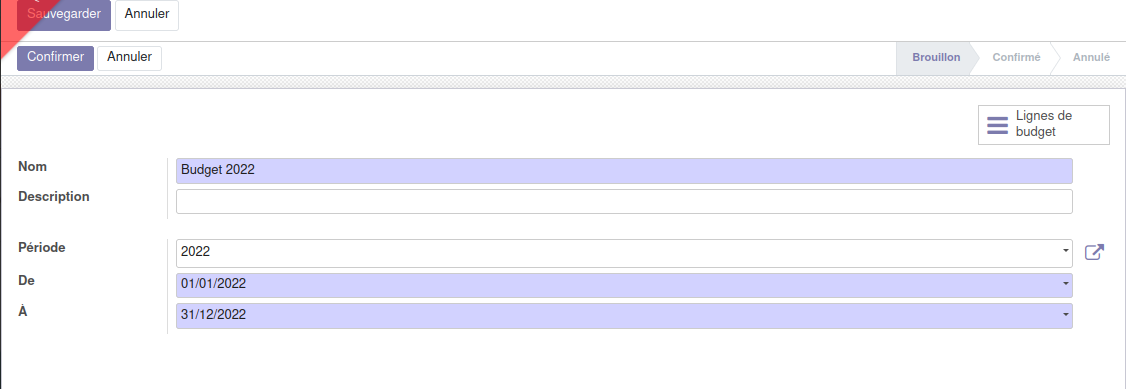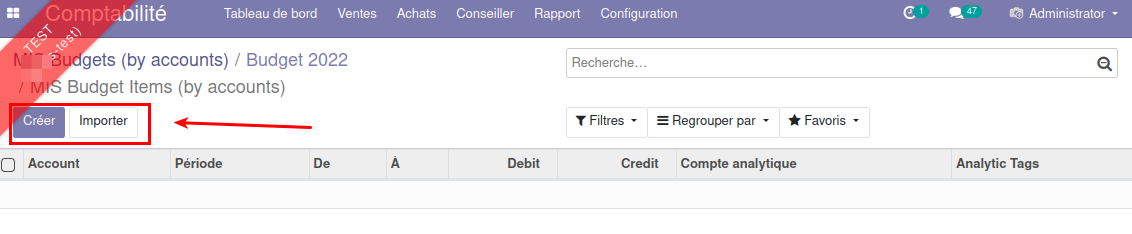Création d'un budget
Accéder au menu MIS Budget
Se rendre dans le module Facturation (ou Comptabilité) > Rapport > "MIS Reporting" > "MIS Budget (by KPI)" ou "MIS Budget (by accounts)".
Créer un budget par compte
Créer un budget en brouillon
Cliquer sur "Créer" pour créer un nouveau budget.
Remplir les champs suivants :
- Nom : choisir un nom explicite
- Description : optionnelle, à titre indicatif
- Période : créer une période (optionnel) pour que les champs "De" et "A" se remplisse automatiquement. Sinon, remplir manuellement les dates De et A.
Cliquer sur "Sauvegarder".
Le statut du budget est alors en "Brouillon". Nous conseillons de le "confirmer" une fois que le budget a été validé et peut être utilisé pour faire des contrôles budgétaires.
Créer les lignes de budget manuellement
Cliquer ensuite sur le smart button "Lignes de budget" (en haut à droite). L'écran affiche des lignes vides. Il faut maintenant créer manuellement ou importer les lignes de budget.
Chaque ligne de budget doit reprendre les informations suivantes :
- Account : le numéro du compte général (le plan comptable est disponible à la recherche grâce à la flèche vers le bas)
- Période : optionnel, mais très utile pour remplir rapidement les colonnes "De" et "A" automatiquement.
- De : obligatoire, la date de début sur laquelle porte la ligne de budget
- A : obligatoire, la date de fin sur laquelle porte la ligne de budget
- Débit : le montant budgété en débit pour la période donnée pour ce compte général
- Crédit : idem pour le montant budgété en crédit
- Compte analytique : optionnel, affiché si la compta analytique est activée.
- Analytic Tags : optionnel, affiché si la compta analytique est activée.
Par exemple, sur la période du 01/01/2022 au 31/12/2022, on prévoit 3 800 000 € de ventes sur le compte 700000. Cela donne la ligne suivante :
Si le budget est ensuite contrôlé mensuellement, Odoo va diviser le chiffre total par 12 comme base de comparaison. Si on budgétise chaque mois séparément, il est aussi possible d'encoder une ligne par mois. Illustration pour janvier et février :
Astuce : il est possible de générer des "Périodes" automatiquement en se rendant dans Configuration > Technique > Generate Date Ranges
Importer des lignes de budget sur base d'un Excel
Pour accélérer l'encodage, si le budget a été conçu dans Excel, il est possible de faire un import. L'Excel doit contenir les colonnes avec les titres suivants :
- account_id/id (=> alors référencer l'identifiant du compte dans la base de données). Alternative plus simple "account_id" (et utiliser alors le code du compte, par exemple "700000" dans l'exemple ci-dessus).
- credit
- debit
- date_from
- date_to
- date_range_id/id (optionnel)
- analytic_account_id/id (optionnel)
- analytic_tag_ids/id (optionnel)