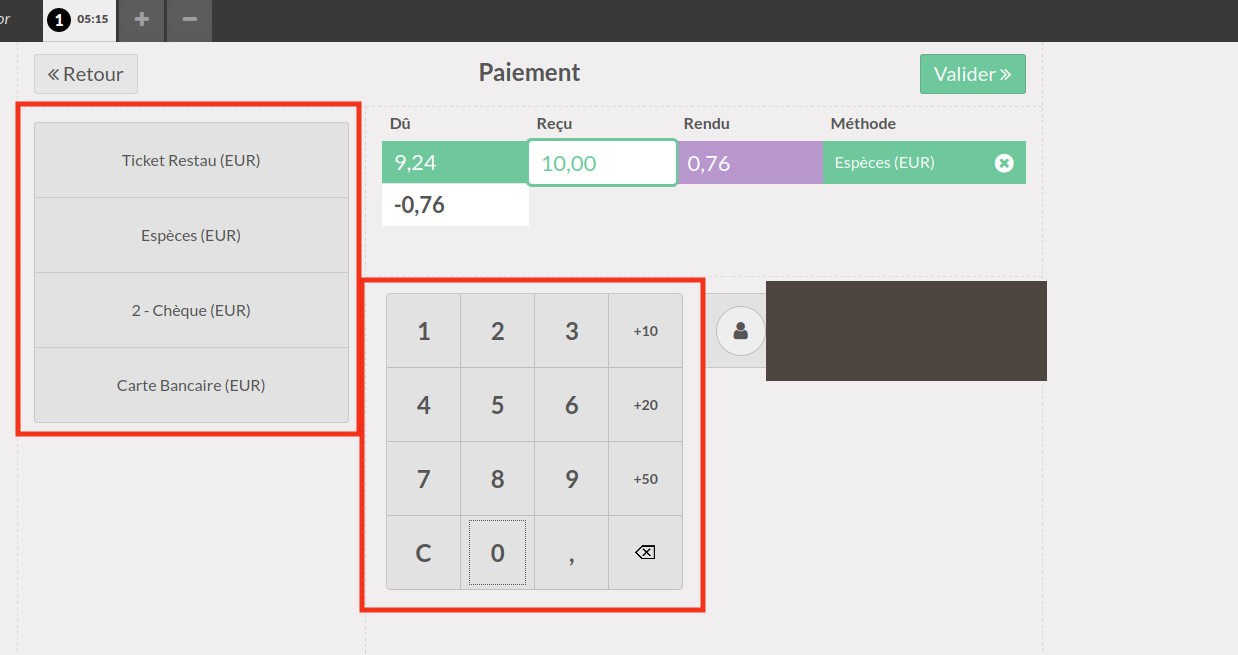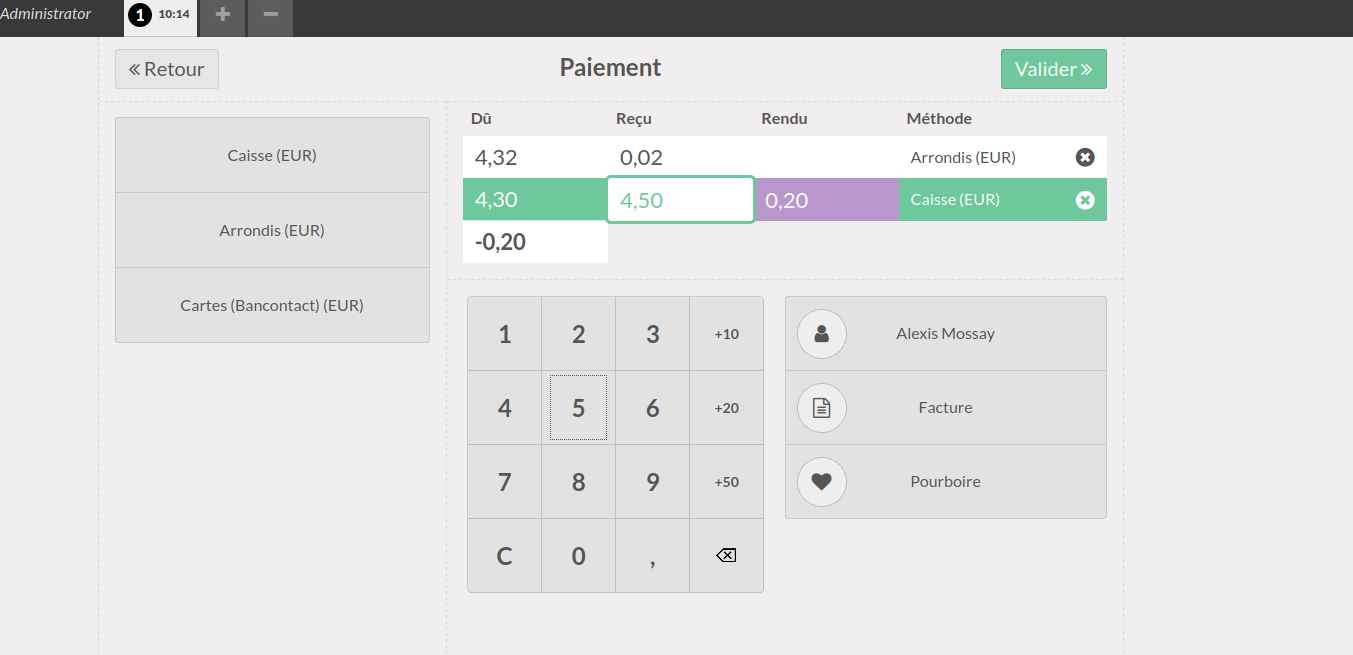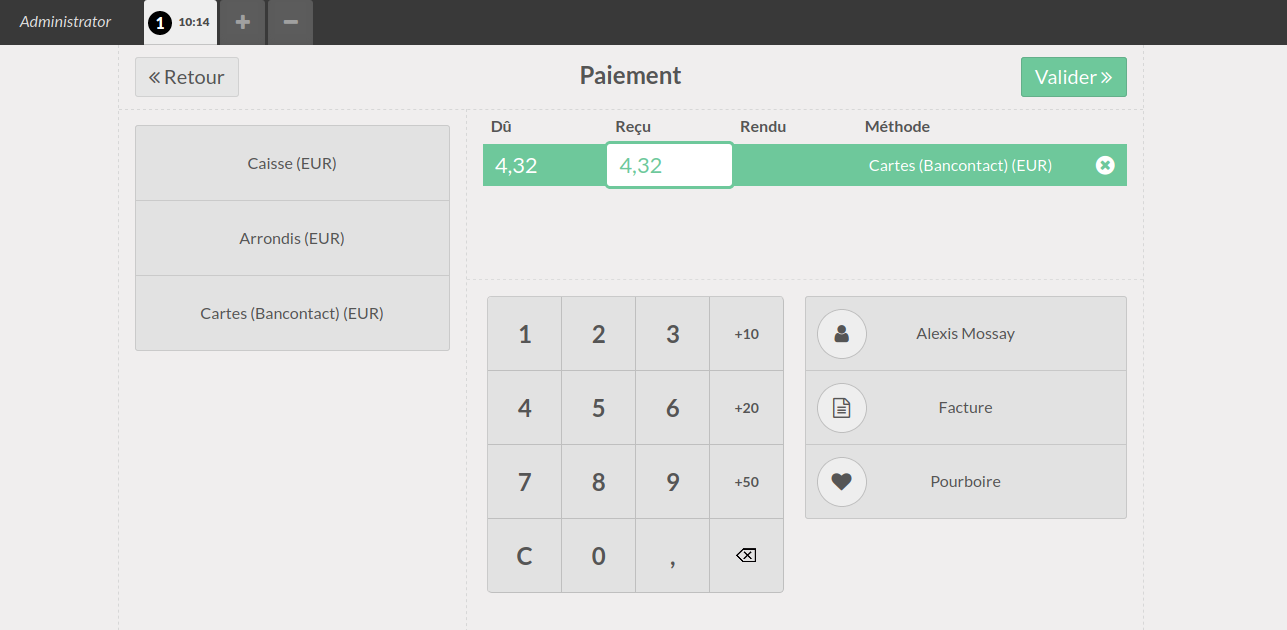Encaissement
Lorsque vous avez fini de scanner les articles du client, cliquez sur “Paiement” en bas à gauche :
Dans l'écran suivant choisissez le mode de paiement.
En fonction de ce qui a été configuré sur la caisse comme mode de paiement, plusieurs choix s’offrent à vous.
En Cash
(Si vous avez activé l’option “arrondi”,arrondi” voirdans la sectionpartie correspondante plus bas)configuration).
- Cliquez sur le mode de paiement correspondant (souvent appelé “Liquidités” ou “Cash” ou “Espèces”
- Tapez le montant donné par le client (sur le clavier numérique physique ou à l’écran à l’aide de votre souris)
- Après avoir rendu la monnaie éventuelle qui s’affiche dans la colonne “Change”, validez
Bancontact
Si le point de vente permet de payer par carte bancaire, choisissez le moyen de paiement correspondant, souvent appelé “Carte Bancaire” ou “bancontact”.
Indiquez la somme reçue via le terminal de paiement (en principe, la somme totale).
Ne cliquez sur “Valider” que quand le paiement a été finalisé via le terminal de paiement (son “bipbipbip”).
Chèque
Procédez de la même manière sur l’écran de Paiement en choisissant la méthode de paiement par chèque. En principe, vous recevez la somme équivalente au montant des achats.
CliquerCliquez sur Valider."Valider".
Utilisation de l'arrondi dans le PdV
Sur l’écran de paiement, les adaptations sont les suivantes :
Un nouveau moyen de paiement arrondi apparaît.
1. Si paiement par cash (espèce, liquide) :
leLe montant à rendre sera arrondi à 5 cents.
Exemple :
Le total est de 4,32 €.
Le client donne 4.50€
Il faut donc rendre 0.20 €
Il y aura 8 cents “gagnés” par le magasin, et qui seront affectés au compte général défini sur l’article d’arrondi configuré au préalable.
2. Si paiement par bancontact :
Rien de spécial. Comportement habituel.