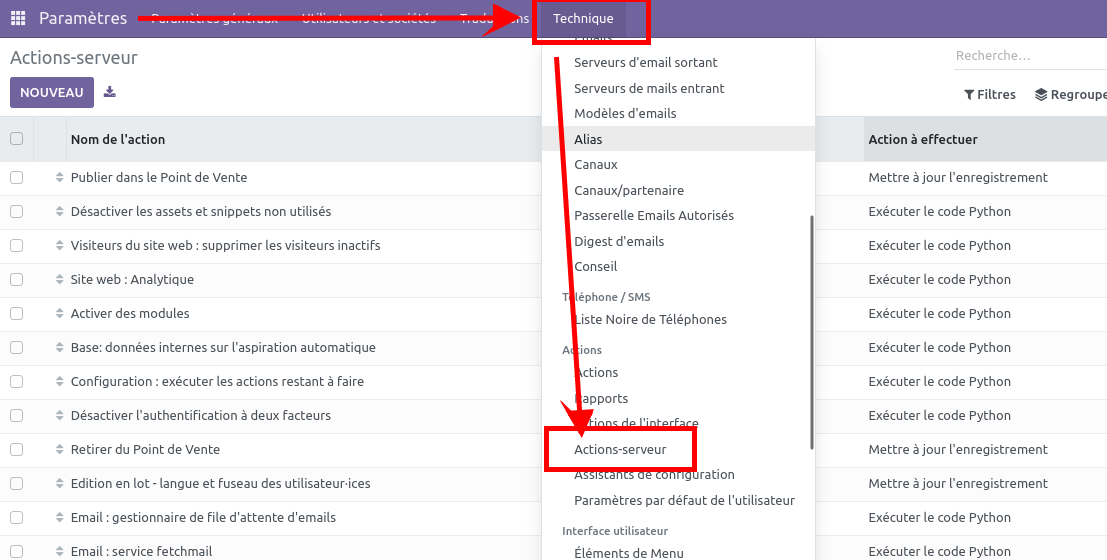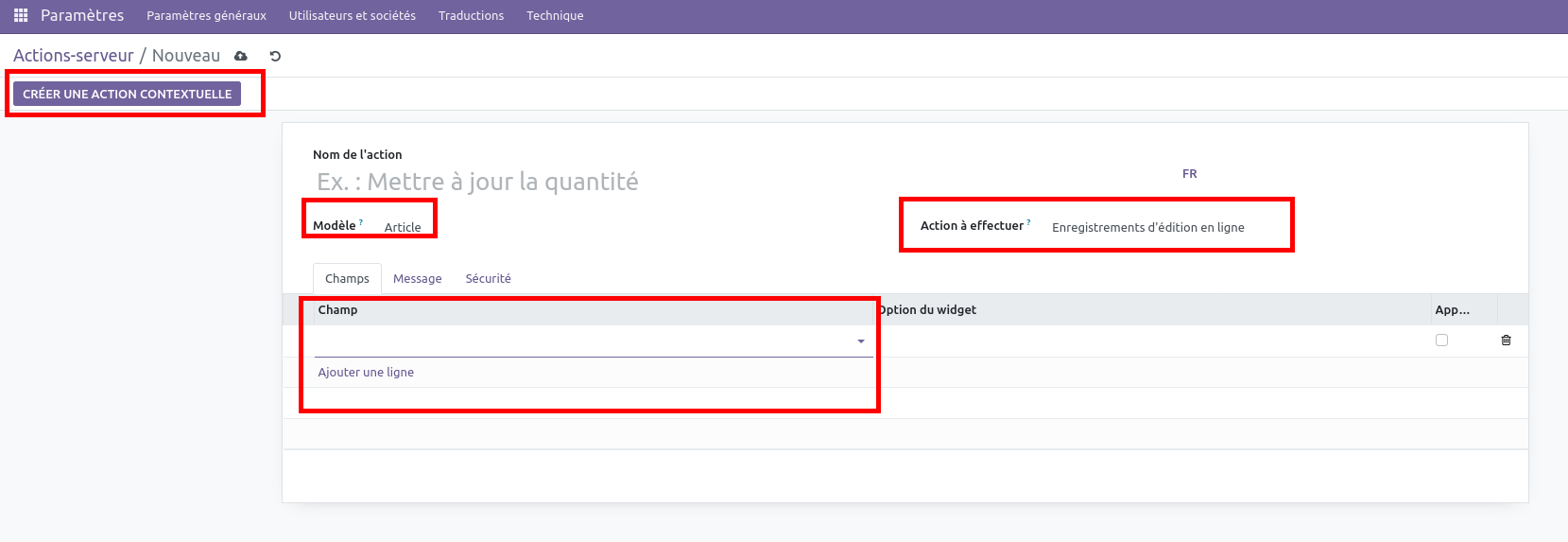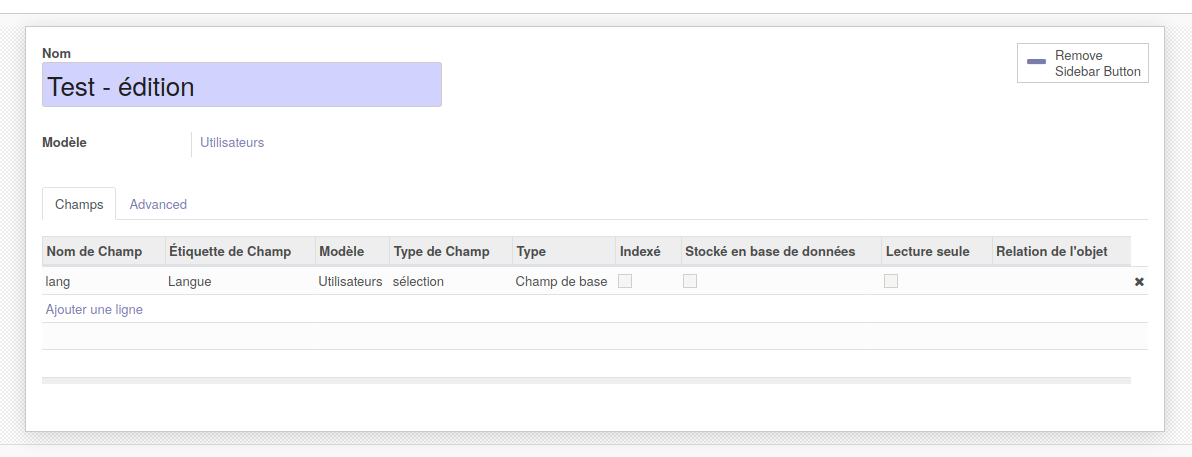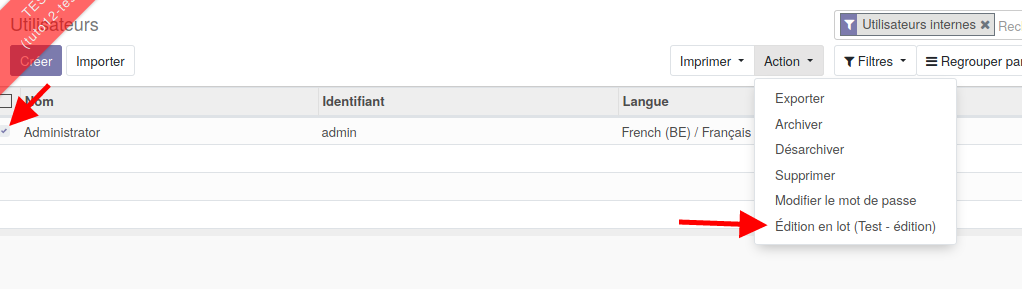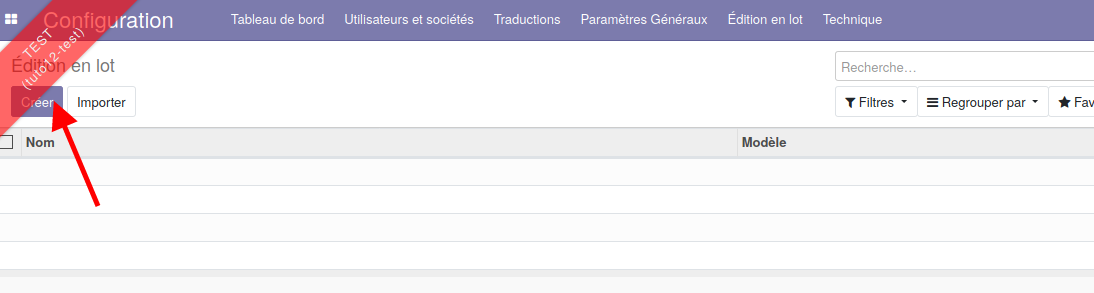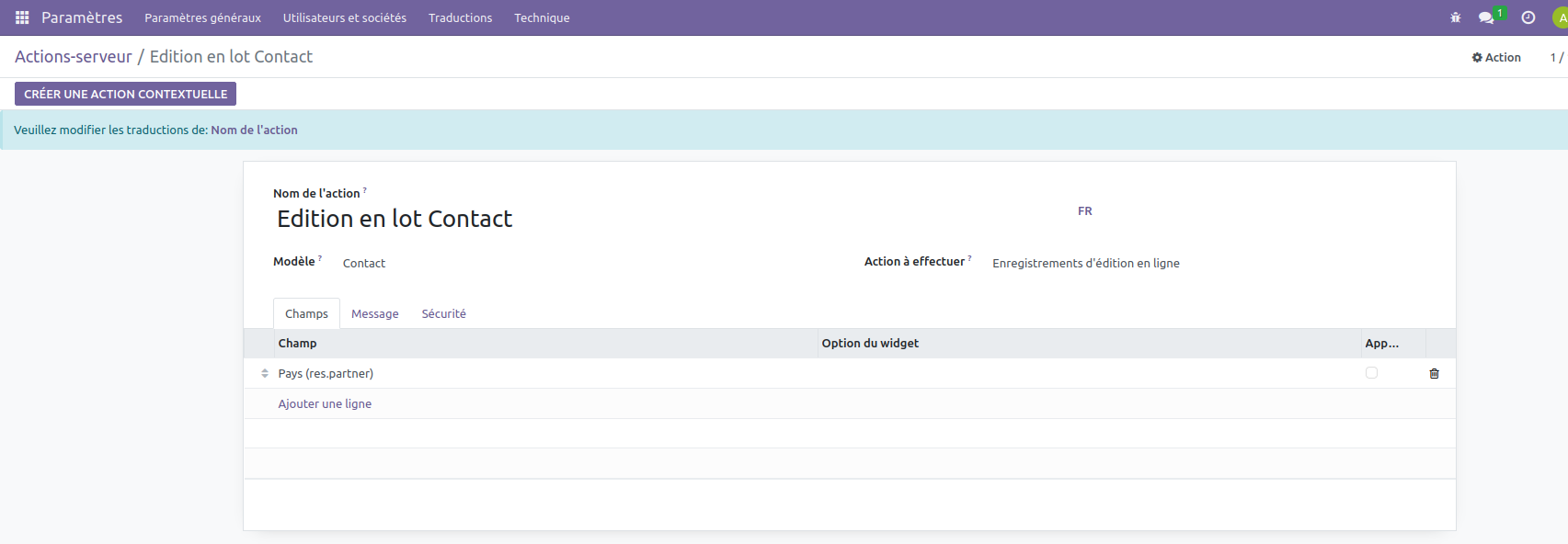Editer en lot (anciennes versions)
Créer une édition en lot (à partir de la v14-v16)
CetLe articlemodule concerne
En version 14 et 16, la configuration d'une nouvelle édition en v16,lot se fait dans les menus techniques. Activervoir icile mode debug au préalable.
Ensuite, se rendre dans Configuration > Technique > Actions > Action Serveur
Créer un nouvel enregistrement en choisissant :
- Sélectionner un nom de modèle ("Article", par exemple)
- Choisir l'option "enregistrements d'édition en ligne" pour avoir le choix, lors de l'utilisation de l'édition en lot, des valeurs à attribuer.
- Choisir le nom du champ à mettre à jour
- Cliquer sur le bouton "Créer une action contextuelle" pour que l'édition en lot apparaissent dans Odoo dans la liste des actions.
Utiliser une édition en lot
Allez dans le module depuis lequel vous avez accès aux objets à éditer (les articles, les contacts, les opportunités…).
Dans l'exemple ci-dessous, une édition en lot a été créée sur les utilisateurs, afin de pouvoir changer la langue.
Dans le menu utilisateur, mettez vous en vue liste, voir la page Les différentes vues, cocher les lignes pour lesquelles vous voulez faire une édition en masse et cliquer sur le bouton “Action”.
Une fenêtre s’ouvre avec tous les champs que vous pouvez éditer (configurés lors de la mise en place de l'édition en lot.
Vous pouvez ajouter ou enlever massivement des informations (set / remove).
- Cliquer sur “Apply”. Tous les objets sélectionnés au départ ont maintenant subis les mêmes modifications.
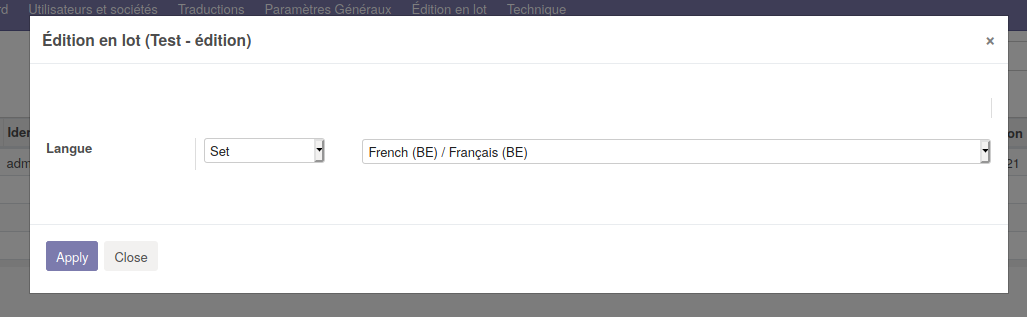
Jusqu'en v14
Le module
Créer une nouvelle possibilité d'édition en lot (v12)
- Cliquez sur le bouton “Créer” pour ajouter une nouvelle possibilité d’édition en lot.
- Indiquez :
- Nom : choisissez un nom explicite. C’est cela qui apparaîtra dans les menus d’actions lors de l’édition.
- Modèle : choisissez sur quel type d’objet l’édition doit avoir lieu => produit, bon de commande, partenaire… Cette étape nécessite de connaître le nom de l’objet que vous voulez éditer en masse.
- Champs : choisissez quels champs vous voulez permettre d’éditer. Odoo propose tous les champs liés à l’objet choisi (modèle) juste au dessus.
- Sauvegardez et cliquez sur “Add Sidebar Button”. C’est cela qui vous permettra de faire l’édition massive une fois dans la vue liste de l’objet concerné.
Créer une nouvelle possibilité d'édition en lot (v14-v16)
En version 14 et 16, la configuration d'une nouvelle édition en lot se fait dans les menus techniques. Activer le mode debug au préalable.
Ensuite, se rendre dans Configuration > Technique > Actions > Action Serveur
Créer un nouvel enregistrement en choisissant :
Nom de l'actionModèle : le type d'objet dans Odoo qui sera concerné par l'édition en lot. Par exemple : contact, utilisateur...Action à effectuer : choisir l'option "Enregistrements d'édition en ligne"Champs : ajouter tous les champs sur lesquels une édition en lot devra être possible.
Ensuite cliquer sur le bouton "Créer Action Contextuelle". Cela va rendre possible l'édition depuis la liste des objets concernés.
Utiliser une édition de masse
Allez dans le module depuis lequel vous avez accès aux objets à éditer (les articles, les contacts, les opportunités…).
Dans l'exemple ci-dessous, une édition en lot a été créée sur les utilisateurs, afin de pouvoir changer la langue.
Dans le menu utilisateur, mettez vous en vue liste, voir la page Les différentes vues, cocher les lignes pour lesquelles vous voulez faire une édition en masse et cliquer sur le bouton “Action”.
Une fenêtre s’ouvre avec tous les champs que vous pouvez éditer (configurés lors de la mise en place de l'édition en lot.
Vous pouvez ajouter ou enlever massivement des informations (set / remove).