Créer un profil utilisateur
Créer un utilisateur pour une personne qui n'est pas encore un contact
La création d’un utilisateur implique la création d’un contact dans Odoo. Il vaut donc mieux commencer par créer un utilisateur.
Pour créer un utilisateur,
- Allez dans Configuration < Utilisateurs et sociétés < "Utilisateurs"
- Cliquez sur "Nouveau"
Ou alors,
- Allez dans Configuration < Paramètres généraux
- Dans la section "Utilisateurs", cliquez sur "Gérer les utilisateurs"
- Cliquez sur "Nouveau"
Un courriel est envoyé à la personne pour choisir son mot de passe.
La fiche utilisateur
Plusieurs types de paramètres sont à configurer sur la fiche utilisateur.
-
- Nom, prénom, adresse mail.
- Type d’utilisateur
-
- Droits d’accès
Certains modules ont des groupes déjà établis permettant l’accès ou non à certains menus.
-
- Paramètres techniques
Également, certains paramètres techniques peuvent ou non être activés en fonction de l’utilisateur.
-
- Les préférences
La langue, le pays, la signature et autre peuvent être configurés dans l’onglet préférence.
Créer un utilisateur pour une personne qui est un contact
Si un contact existe déjà dans Odoo et qu’il faut lui donner des accès, pour éviter d’avoir deux contacts à son nom, il faut donner l’accès au portail au contact, ce qui permettra de le voir dans la liste des utilisateurs après avoir enlevé le filtre “utilisateurs internes”.
Pour cela :
- Allez sur la fiche contact auquel vous voulez donner les accès à Odoo
- Cliquez sur le bouton "Action" < "Donner accès au portail".
- Dans la fenêtre qui s’affiche, cochez la case suivante :
- Mettez un message si nécessaire dans le cadre en dessous et cliquez sur "Donner l'accès”.
- Allez dans Configuration < Utilisateurs et sociétés.
La personne de contact n’apparaît pas encore dans la liste qui s’affiche. Vous devez désactiver le filtre “Utilisateurs internes” :
- Faites une recherche sur le nom de la personne et sélectionnez-la.
Pour tout nouvel utilisateur, on donne un mot de passe aléatoire (avec un générateur de mot de passe). Le login correspond à l’adresse email. Chaque utilisateur est ensuite responsable de le modifier.
Si vous souhaitez donner un accès à la base de données (utilisateur interne), une dernière étape est nécessaire :
- Dernière étape : il faut enlever l’accès au portail qui a été donné en première étape.
Ce passage par l’accès au portail (à mettre puis à enlever) permet de faire le lien entre un utilisateur et un contact existant.
Pour cela,
- Activez le mode développeur.
- Changez le type d’utilisateur.
Action "Dupliquer"
Cette action est pratique et permet de gagner du temps si vous devez créer une série d’utilisateurs.
Sur la fiche de l’utilisateur ouverte,
- Cliquez sur le bouton “Actions” et choisissez “Dupliquer”.
Attention, ne dupliquez pas un user existant. Créez d’abord votre premier utilisateur et seulement après, dupliquez-le.
Vous pouvez définir un type d’utilisateur
-
- Interne
- Portail
- Public
Les accès de chacun des utilisateurs aux différentes applications est également modifiable. Pour chaque application un groupe défini les accès.

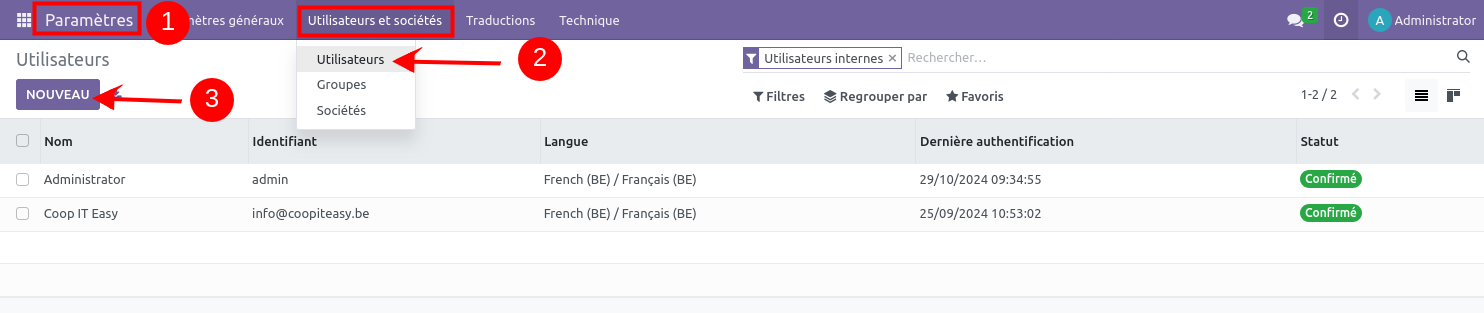
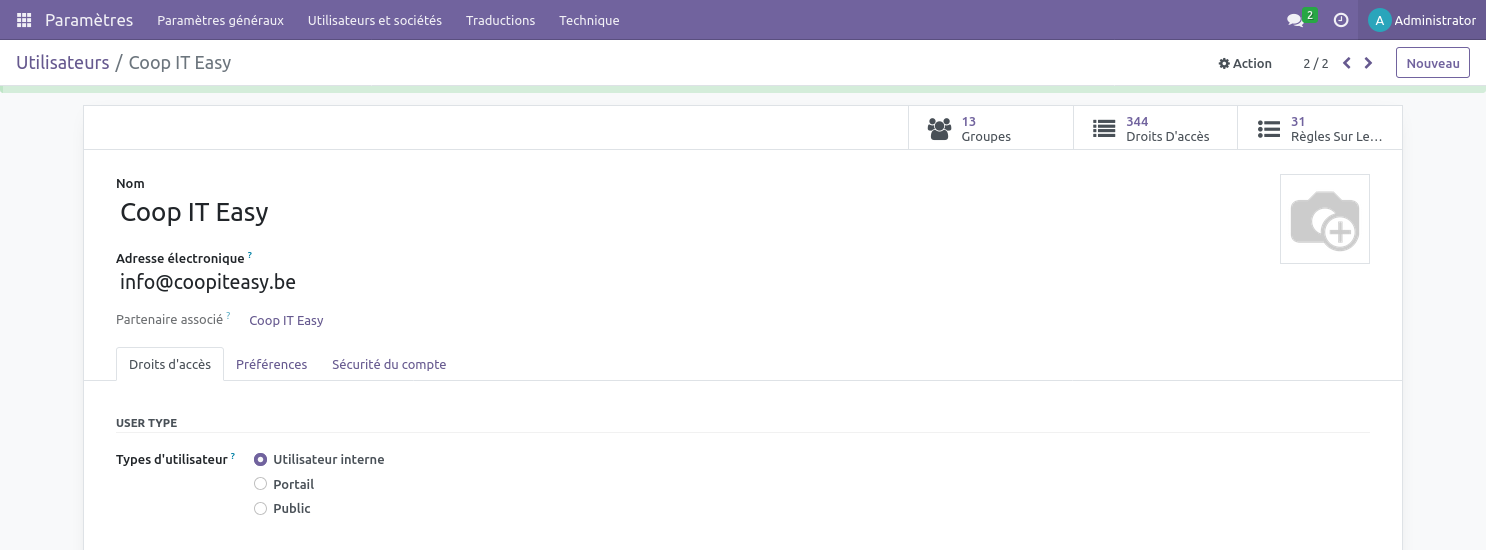
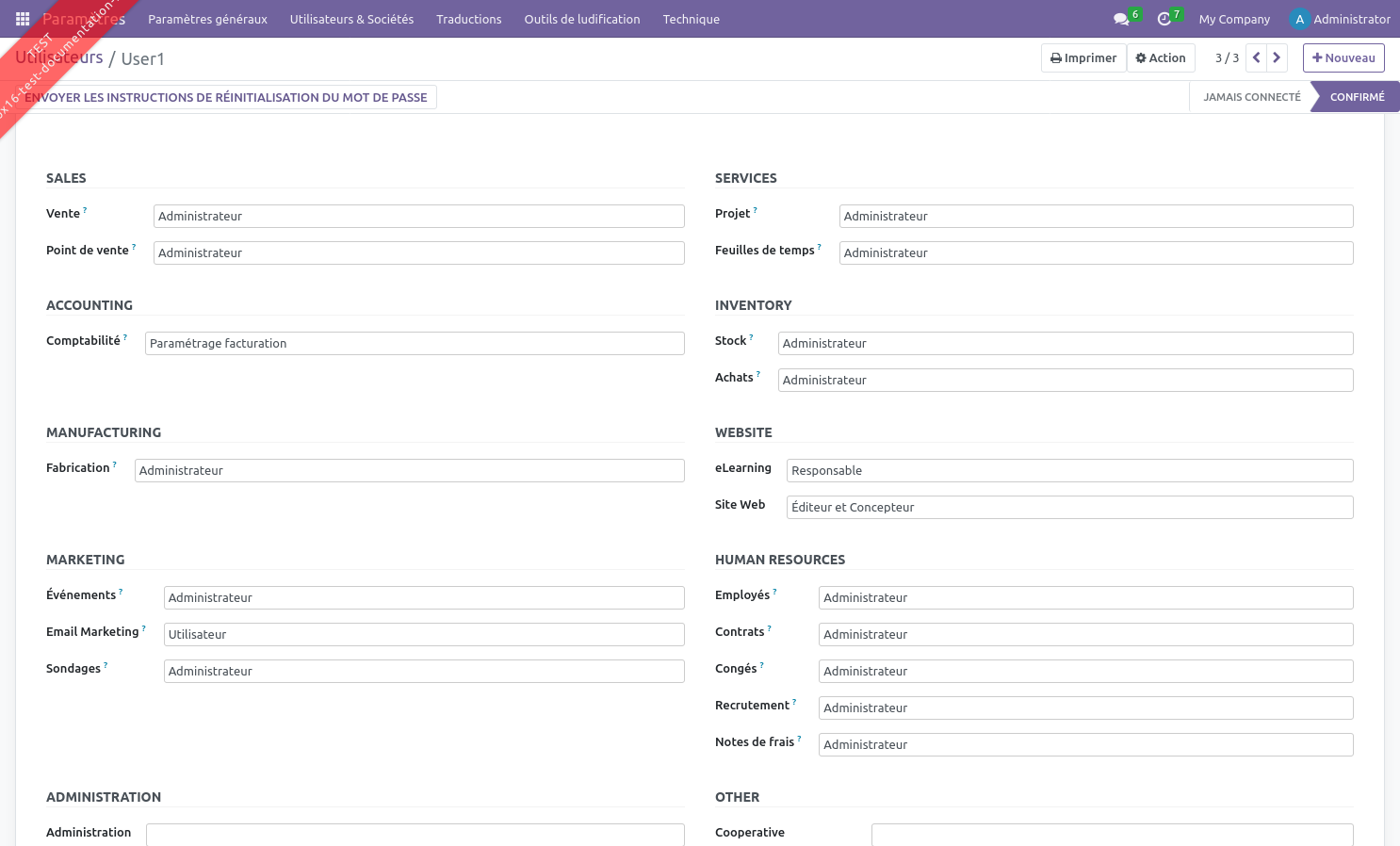
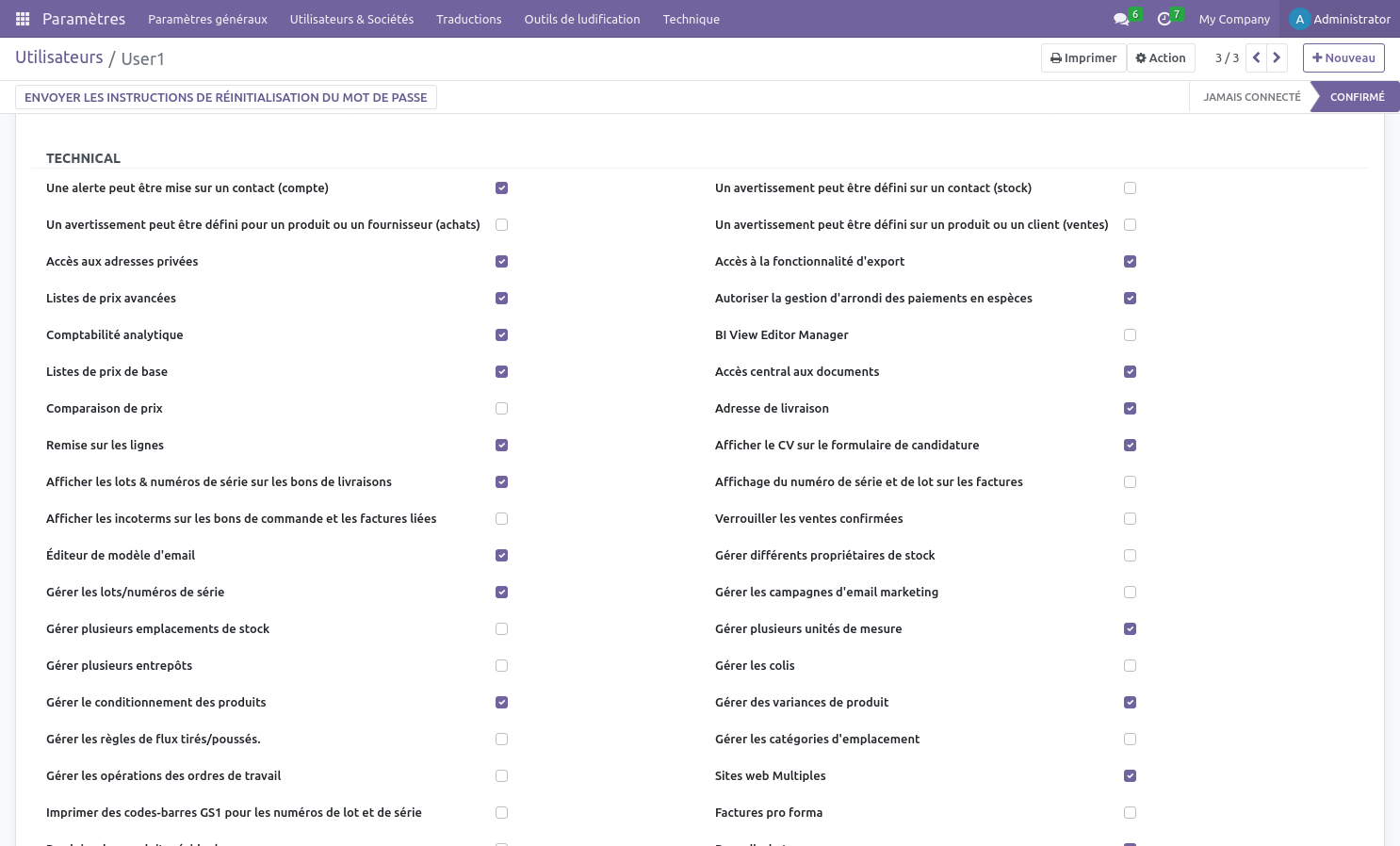
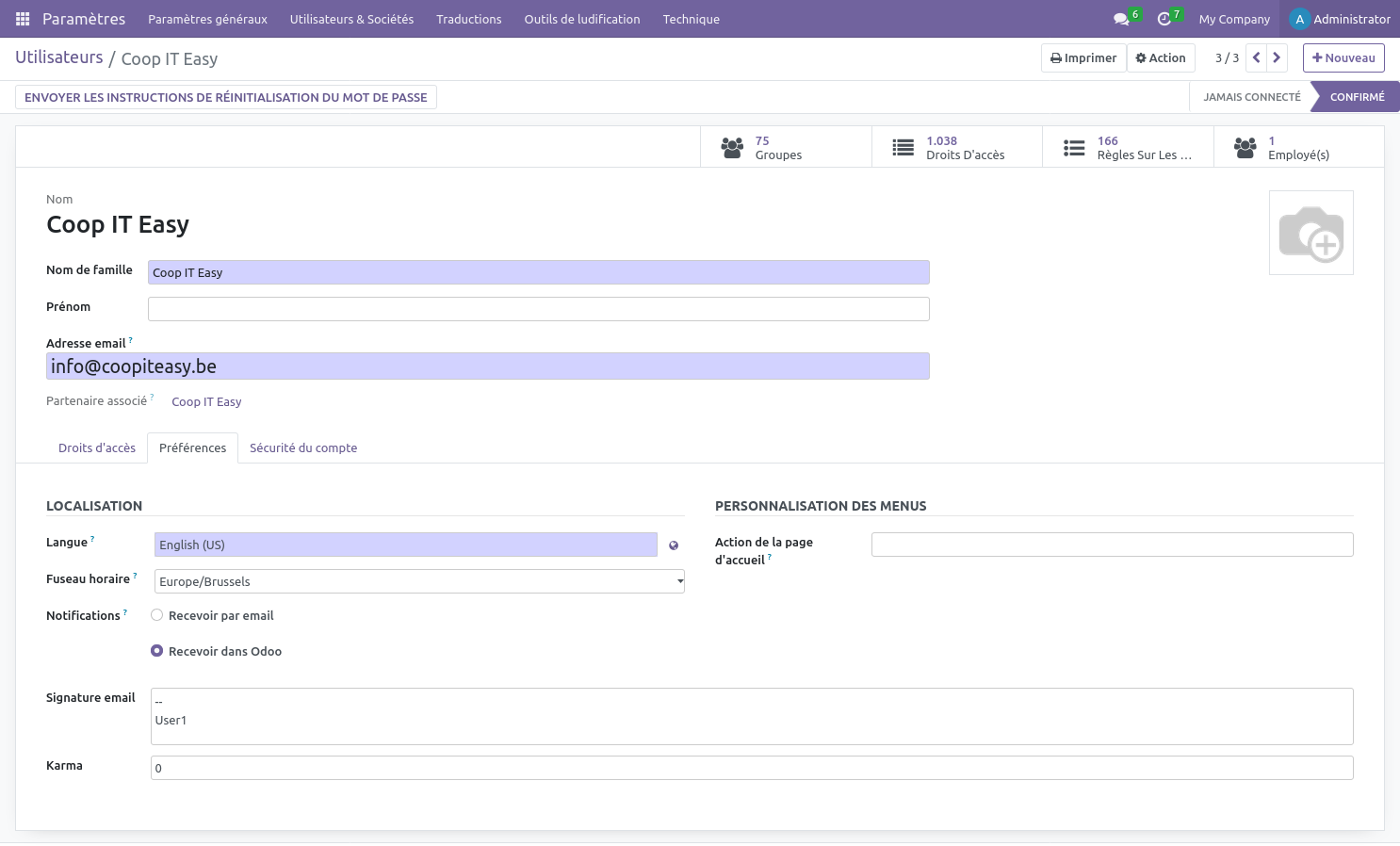
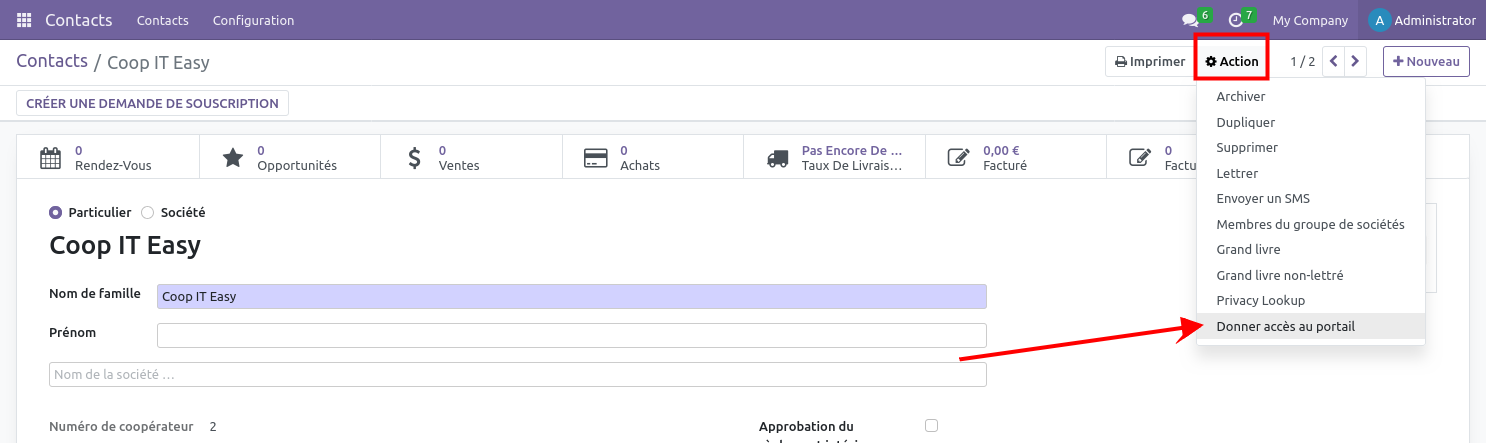
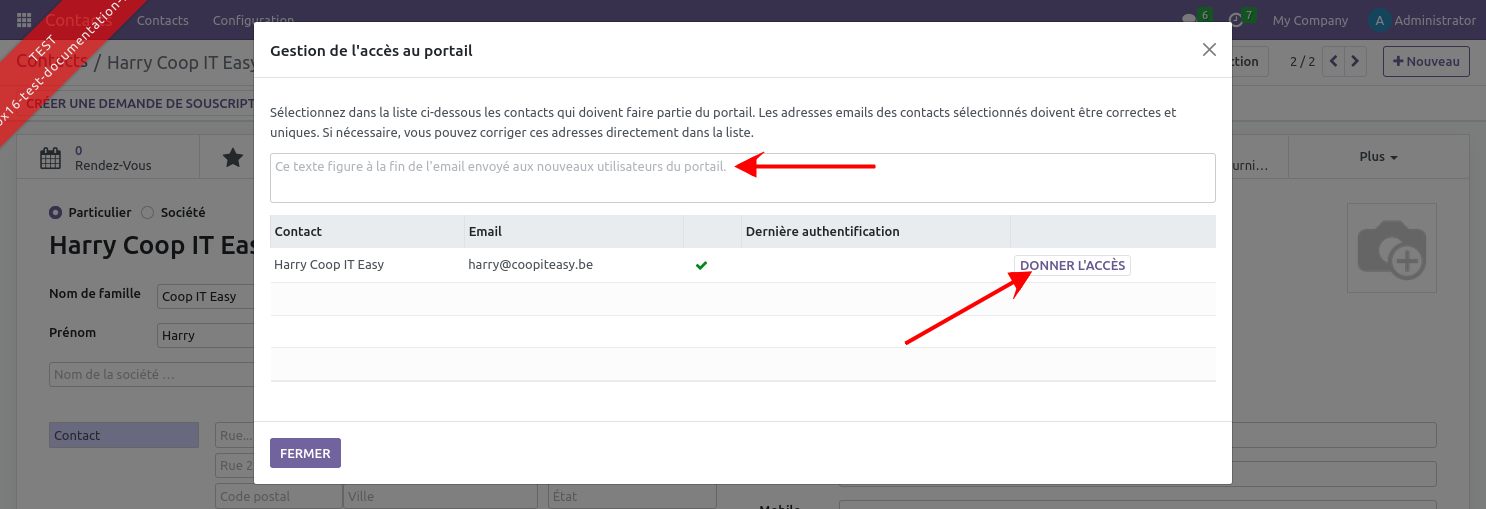
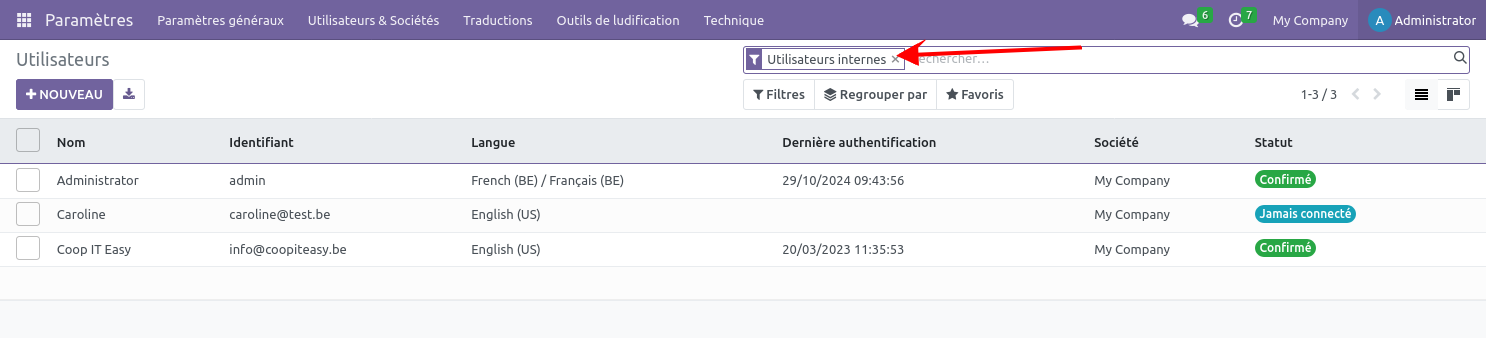
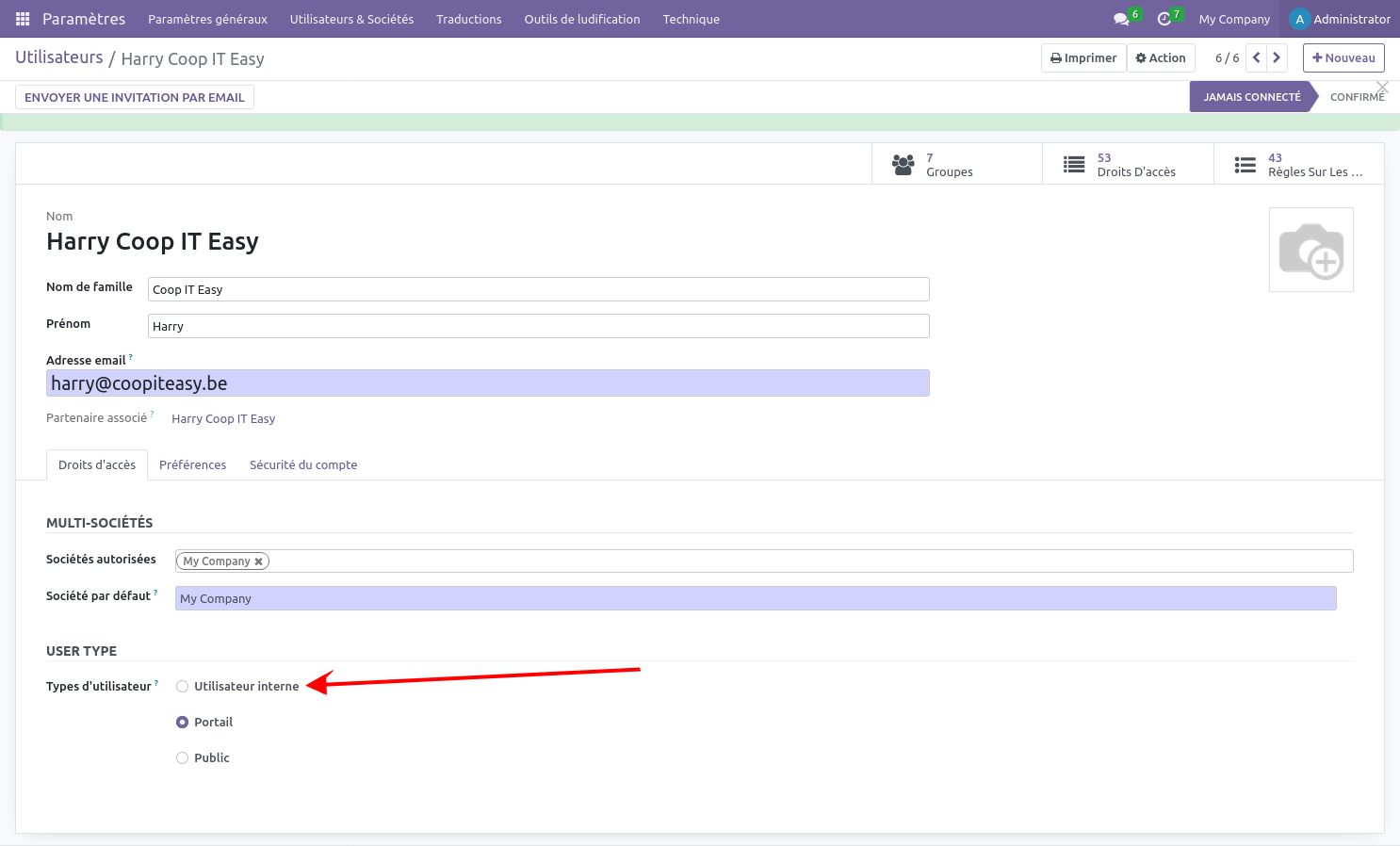
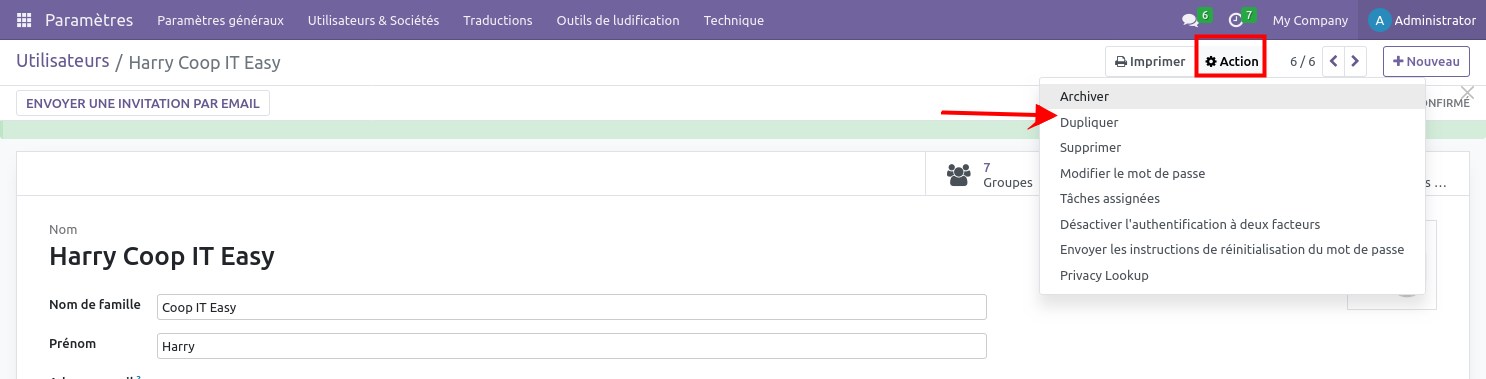
No Comments