Importer des données
Afin de rentrer une liste de données en une fois dans Odoo, il est possible de les importer depuis un fichier excel ou csv.
- En v12, l'import est possible si le bouton "importer" est présent sur une vue, en haut à gauche :
- En v14, l'option d'import est disponible dans les favoris :
L'import consiste à créer un fichier excel ou csv qui présente
-
- un format reconnu par Odoo
- des colonnes reconnues par Odoo
- des données reconnues par Odoo
Construire un fichier d'import
La procédure qui suit est une proposition basée sur l'expérience de Coop IT Easy. D'autres façons de faire peuvent exister
1. Exporter les champs que l'on souhaite modifier
Afin d'obtenir les noms des colonnes reconnues par Odoo, il est intéressant de commencer par exporter les champs souhaités.
Si la base de donnée est vide,
- Créez une donnée test à supprimer par la suite.
- Une fois les colonnes exportées, supprimez les informations pour ne garder que les entêtes des colonnes. Vous avez votre premier onglet.
Par exemple pour un article, les colonnes souvent utilisées sont les suivantes :
Comme expliqué dans la page exporter, les objets (par exemple un article) peuvent présenter des informations qui leur sont propres (nom) ou des informations relationnelles (lien avec d'autres objets, par exemple le fournisseur). Pour identifier une information relationnelle voir la page exporter.
Pour les données relationnelles, il est nécessaire de fournir l'identifiant de l'objet. Dans les colonnes que vous exportez, prenez donc bien le nom ET identifiant.
2. Exporter les données relationnelles à importer
Afin de faciliter l'encodage, une fois les champs relationnels identifiés,
- Exportez ces champs avec simplement l'identifiant et le nom et placez les dans un nouvel onglet de votre fichier excel.
Par exemple pour les catégories :
Vous aurez donc un onglet par données relationnelles (1 pour les catégories de produit, 1 pour les unités, 1 pour les taxes etc.)
Attention de bien mettre la colonne nom avant la colonne id, afin de faciliter la suite.
3. Remplir le fichier
- Reprenez votre 1er onglet et commencez à remplir les données. Ne remplissez pas les colonnes d'identifiants.
Pour éviter les mauvais encodages sur les colonnes relationnelles, vous pouvez utilisez la fonction "validité" dans excel ou libre office pour définir les plages de données acceptées.
4. Faire la correspondance nom-identifiant
- Utilisez la fonction recherche verticale (ou vlookup) pour retrouver l'identifiant correspondant au nom encodé pour les données relationnelles.
5. Sauvegarder en csv
- Une fois votre fichier terminé, sauvegardez le en csv depuis votre premier onglet.
Si possible, choisir cette configuration.
Importer
- Mettez vous en mode développeur.
- Cliquez sur le bouton "importer" et choisissez votre fichier.
- Vérifiez bien que les informations de formatage (1) soient identiques à celles de votre csv. Une attention particulière doit être faite au format de date et aux décimales/séparateurs de millier car souvent source d'erreur.
- Vérifiez également que les cases "la première ligne contient le titre de la colonne" et "Afficher les champs de relation (avancé)" (2) soient cochées.
Il faut ensuite faire la correspondance entre les colonnes du fichier csv et celles d'Odoo. Normalement, Odoo en propose mais il est important de les vérifier.
Il ne faut pas importer les colonnes "nom" des informations relationnelles, seulement les colonnes d'identifiant.
Pour importer correctement ces colonnes, il faut qu'elles correspondent dans Odoo à un nom de type "catégorie/id externe".
Pour ne pas importer une colonne, cliquez sur la petite croix grise. La colonne se met en "Ne pas importer".
- Enfin, cliquez sur "test d'importation"(4).
Si des données ne sont pas correctes, les erreurs sont décrites par Odoo en rouge.
Si l'importation est bonne, ce message apparait.
- A ce moment vous pouvez cliquer sur "importer".
Modifier des données
L'import peut-être utilisé pour modifier massivement des données.
En effet, en renseignant l'identifiant externe de l'objet, vous indiquez à Odoo que vous voulez modifier les données de cet objet. Seules les colonnes renseignées sont ainsi modifiées, les autres restant à l'identique.
En ne renseignant aucun identifiant externe, vous ajoutez un nouvel objet dans Odoo.
Import de données spécifiques
Import de listes des prix fournisseurs.
Import dans le cadre d'un inventaire.

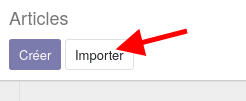
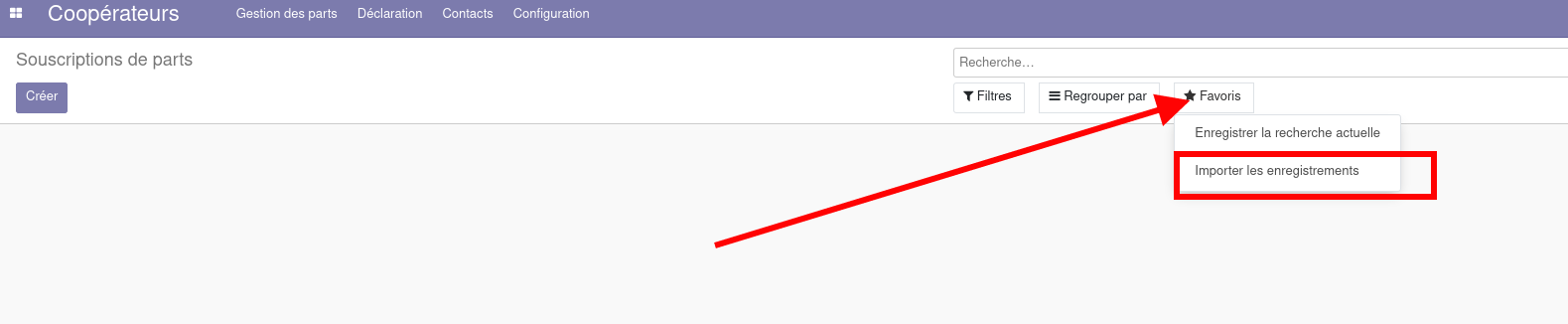
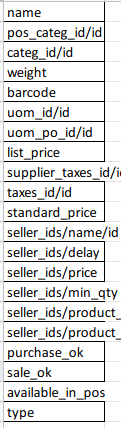
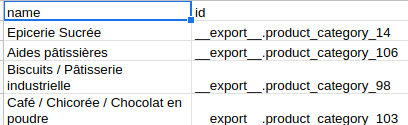

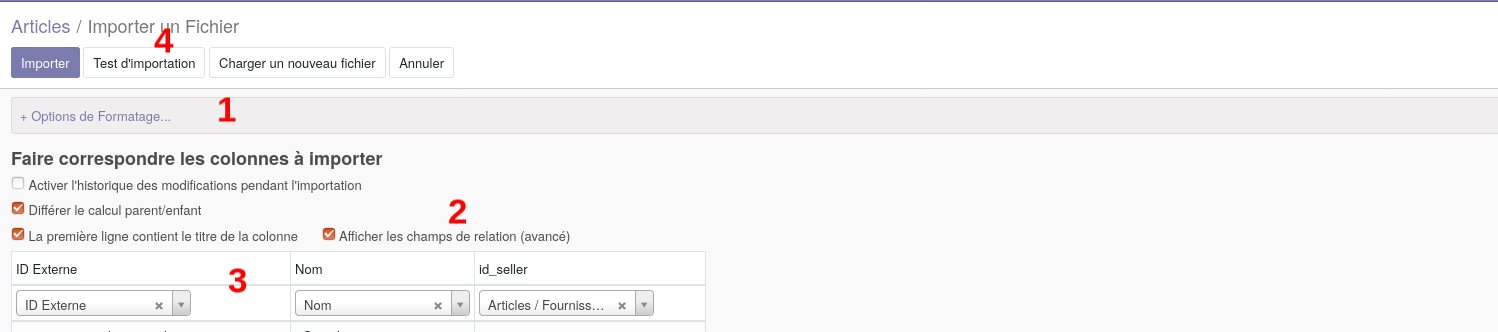
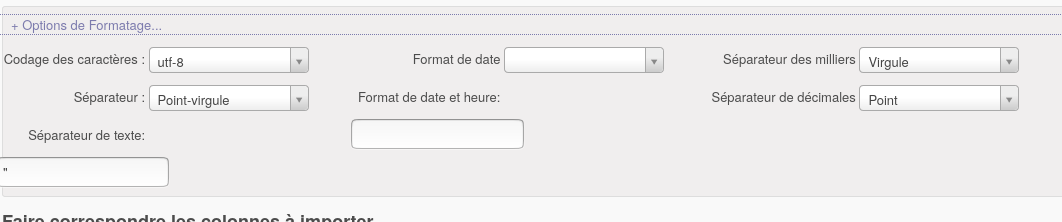
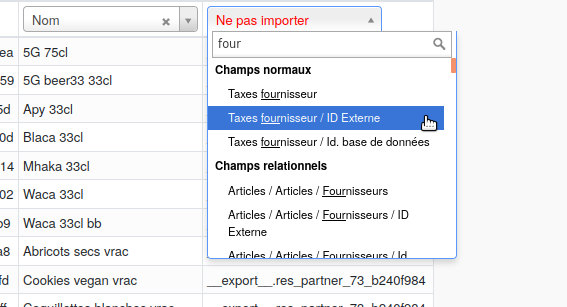
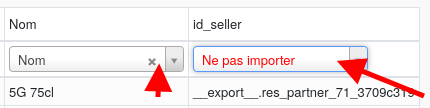
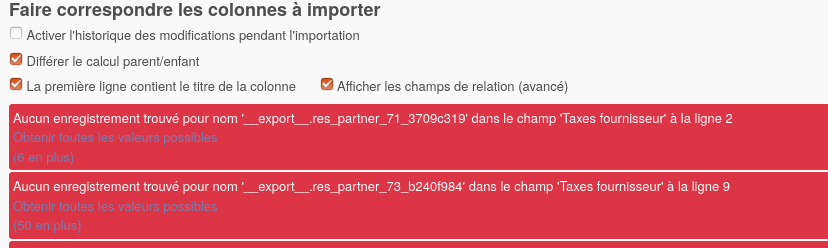
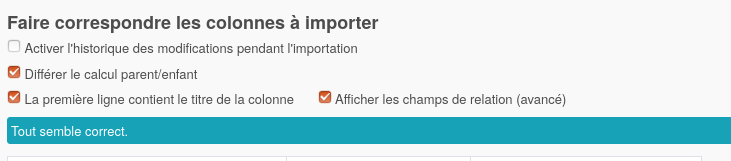
No Comments